
このコラムでは毎回、パソコンを使った操作が「楽々」になるチップスを
Windows・Excel・PowerPointなどのテーマから選んでお届けいたします。
チップスとは「ちょっとしたヒント」のことです。チップスとは「ちょっとしたヒント」のことです。
さて第53回のテーマは「表の見栄えを楽々アップ(Excel)」です。「なぜ、あの人の作る表は読みやすいのか」そう言われる人になりませんか?無骨な作りっぱなしの表もステキですが、リテラシーがないと思われかねません。もし、仕上げのほんの数分のひと手間で、職場の誰もが読みやすい表を作れるなら、ステキですよね。
今回は、基本に戻り、誰でもステップアップできる小さな気遣いで、表を見やすく仕上げる方法を学習します。
ぜひご参考になってみてください
目次
■チップス① べた塗りをやめる
■チップス② 黒太線と黒実線をやめる
■チップス③ 行高にすきまを作る
■チップス④ フォントサイズを微調整する
■チップス⑤ 罫線と数字、罫線と文字のすきまを作る
遣り様はいろいろあるのですが、今回は本当に基本的な書式だけを変えてみます。
それではご一緒に「小さな気遣いで表の見栄えを楽々アップ」をスタートいたしましょう。
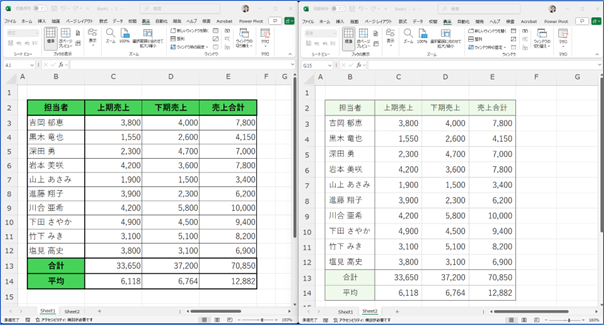
さて、上のスクリーンショット、
■チップス① べた塗りをやめる
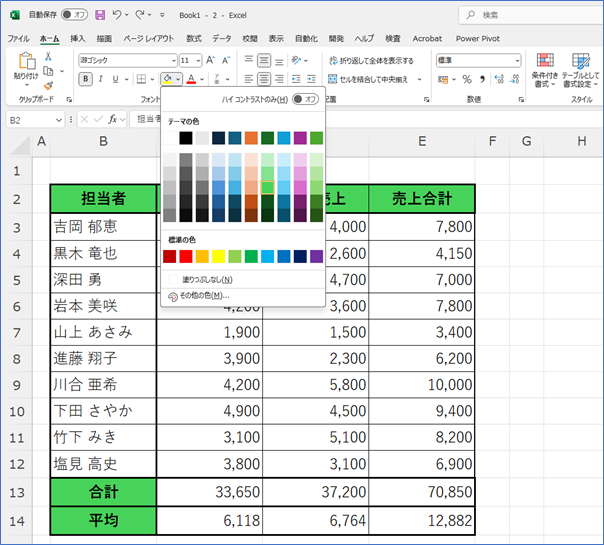
ついつい、手早いので色パレットから色を選んでおしまい、になってしまいますよね。そこをグッと、急がば回れ、セルの書式設定ダイアログボックスから、塗りつぶしタブを利用してみませんか?背景色を色なしにして、パターンの色とパターンの種類を指定するだけで、文字をつぶさない色使いが可能になります。
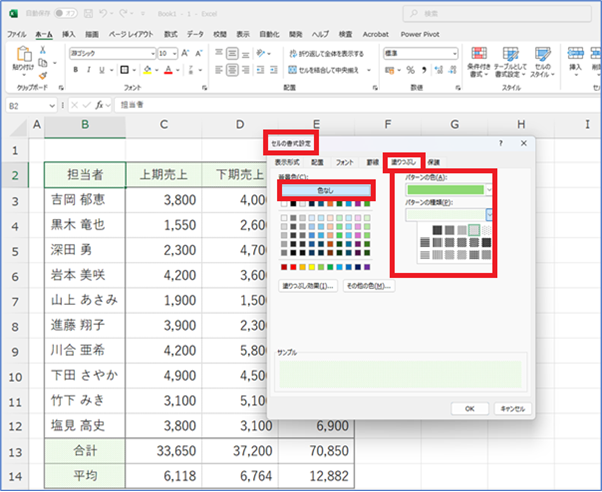
■チップス② 黒太線と黒実線をやめる
どうしても太実線を使いたいなら、セルの書式設定で罫線の色をグレーにしてみてはどうでしょう。そして、細実線の代わりに、急がば回れ、点線を利用すれば、それだけで、罫線がグッとスマートに見えます。
ただし、罫線を整えるのは、最後の最後です。途中で触るからコピーや移動で崩れてしまって嫌気がさすのです。途中はグッと我慢して罫線を仕上げないこともまた、大事なTipsです。
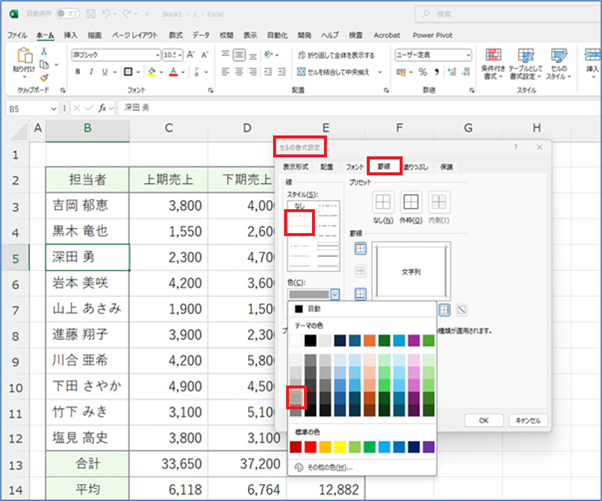
■チップス③ 行高にすきまを作る
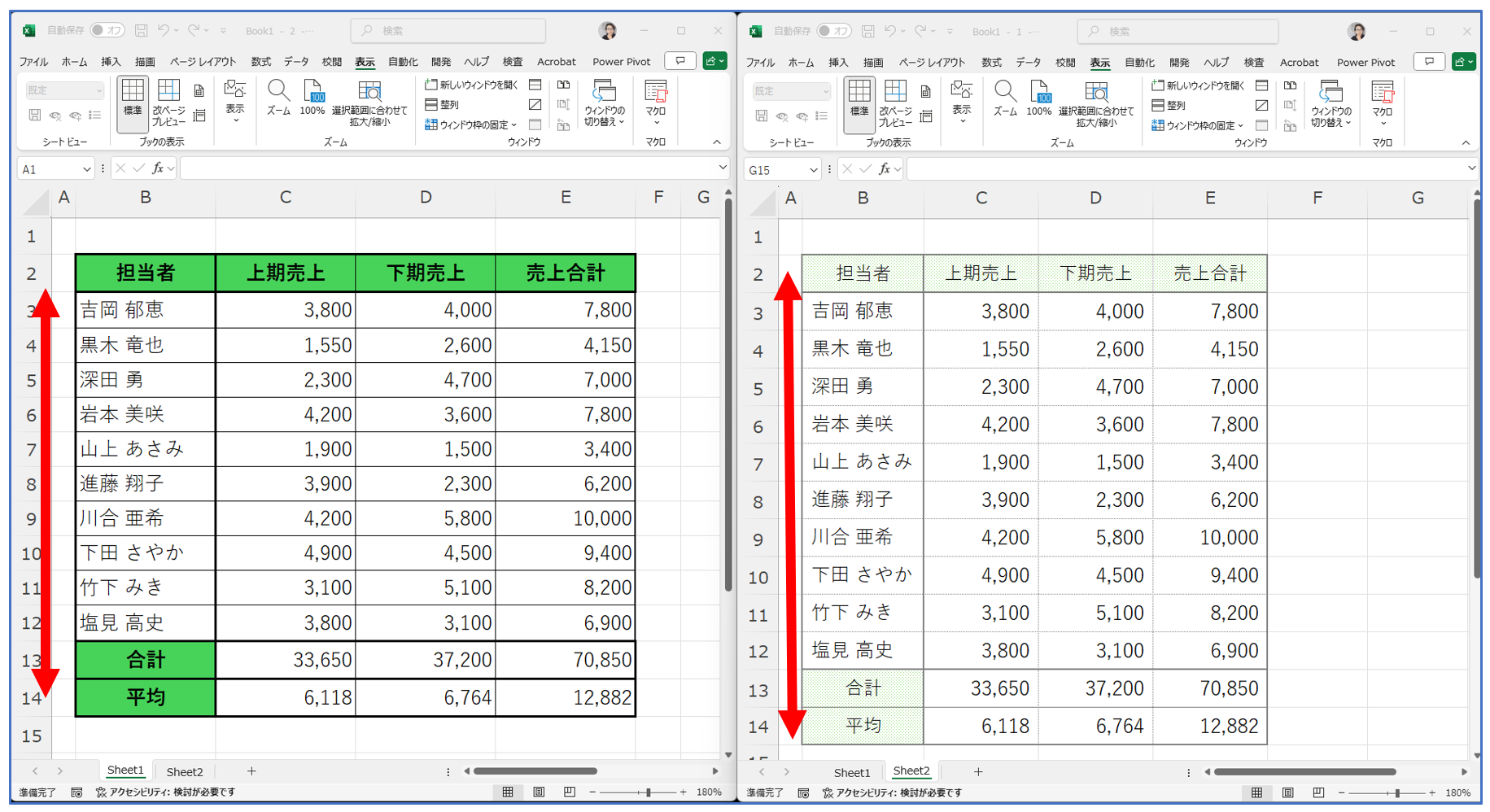
右側の表は行高が27ピクセル、左側の表は26ピクセルです。この、たった1ピクセルが大きい。すきまの美学、ご参考になさってみてください。
■チップス④ フォントサイズを微調整する
■チップス⑤ 罫線と数字、罫線と文字のすきまを作る
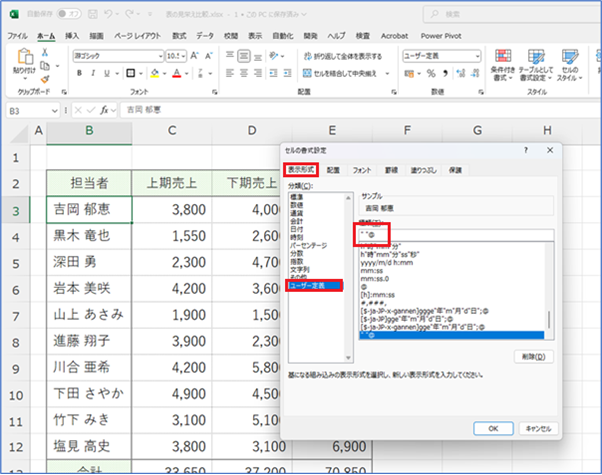
数値には、セルの書式設定のユーザー定義に[#,###,半角スペース]を記述します。
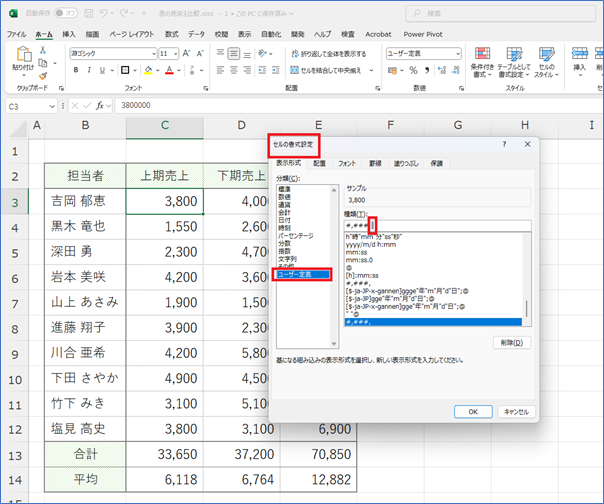
わたしの様な年齢になると、数字が小さくて読めないだけでなく、線が目立って数字が一層読みづらくなり、画面を話したり近づけたり、お年頃の眼鏡をかけたり外したり、大変なのです。この箇所を読んで「そうそう」と思い当たる方は意外と多いのですよ?「まだ自分は大丈夫」という方も、ちょっとした優しい気遣いのひと手間、いかがですか?
さて今回のチップスは以上です。5つの操作をご紹介してまいりました。
■チップス① べた塗りをやめる
■チップス② 黒太線と黒実線をやめる
■チップス③ 行高にすきまを作る
■チップス④ フォントサイズを微調整する
■チップス⑤ 罫線と数字、罫線と文字のすきまを作る
「なぜ、あの人の作る表は読みやすいのか」そう言われる人になれそうですか?一度慣れてしまえば、作りっぱなしの表の無骨さを脱することができます。仕上げのほんの数分のひと手間、ひとつのスキルでもよいのでチャレンジしてみてください。貴方のひと手間で、職場の誰もが読みやすい表を作れるなら、ステキです。
お試しいただければさいわいです。
「他にもこんなことできたらいいな?」のリクエストやご感想がございましたらぜひ、お問い合わせまでお知らせください。それでは次回までごきげんようお過ごしくださいませ。
■プロフィール

MS技術情報担当 井殿 寿代
研修プロセスデザイナー。 1996年~ 毎年数千人以上の企業研修の現場とコンサルティングをデザイン。惜しみなく現場のノウハウを伝える。
(企業研修設計・教育コンテンツ制作/Microsoft365・Teams導入支援/Office製品全般研修講師)
