
このコラムでは毎回、パソコンを使った操作が「楽々」になるチップスを
Windows・Excel・PowerPointなどのテーマから選んでお届けいたします。
チップスとは「ちょっとしたヒント」のことです。
さて第51回のテーマは「Excelのデータ分析機能を使って楽々」です。
「あの人は分析機能を使えるけど私は使えないし難しくて覚えられない」と思い込んではいませんか?実は、Microsoft365ならExcelでデータ分析機能というボタンひとつで、ユーザーが予想もしていなかった分析をワンタッチで行ってくれるのです。
データの意味を読み取れなくても、ピボットグラフを作れなくても、散布図なんて作ったことがなくったって、ボタンひとつで作れます。
今回はそんな「今日から誰でも分析のプロになれる分析機能」のご紹介です。見えなかった真実が、今日からはボタンひとつで見えるようになります。そして「真実はひとつ!」どころか、たくさんの分析をExcelが提供してくれることに驚くことでしょう。
ぜひご参考になってみてください。
目次
■チップス① データ分析機能を使ってみる(1)外れ値の発見
■チップス② データ分析機能を使ってみる(2)ピボットグラフの作成
■チップス③ データ分析機能を使ってみる(3)散布図と近似曲線の作成
それではご一緒に「分析を楽々スタート!」いたしましょう。
■チップス① データ分析機能を使ってみる(1)外れ値の発見
2.[ データ分析 ]ボタン
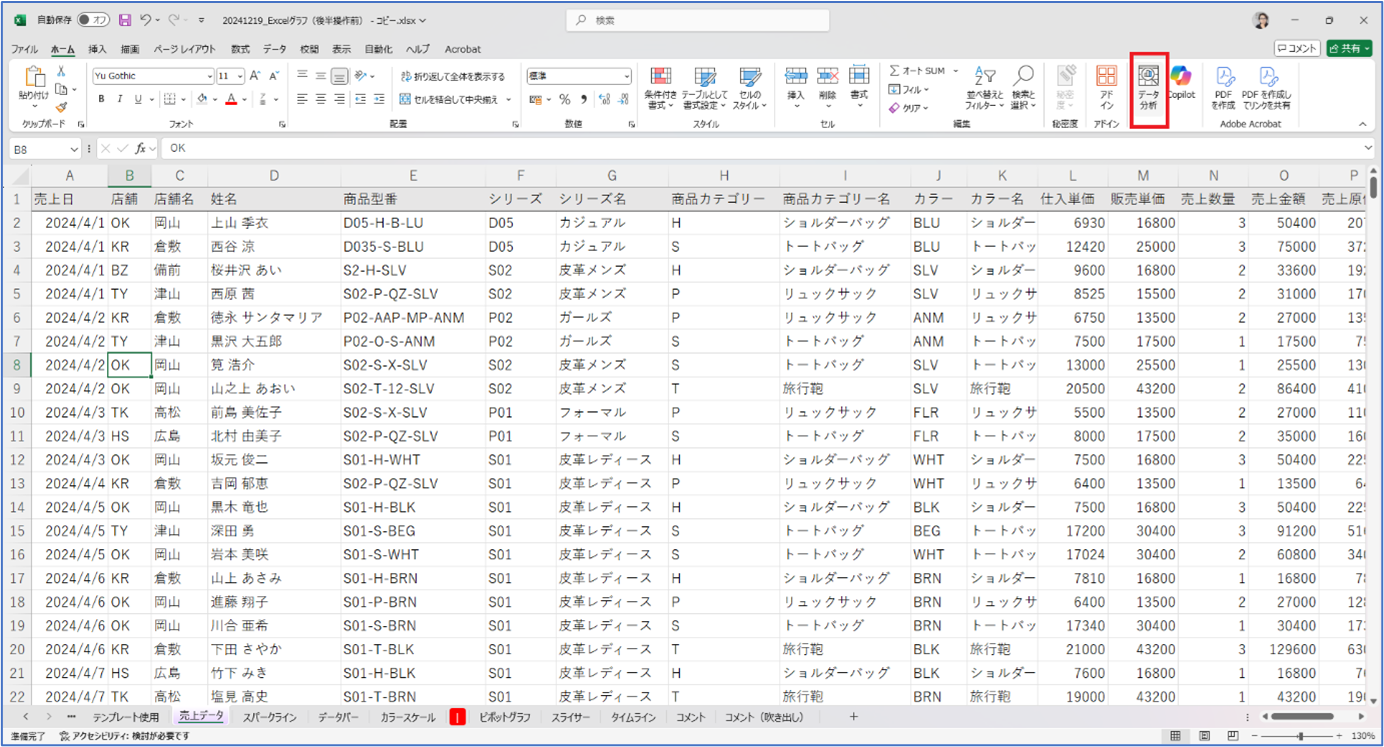
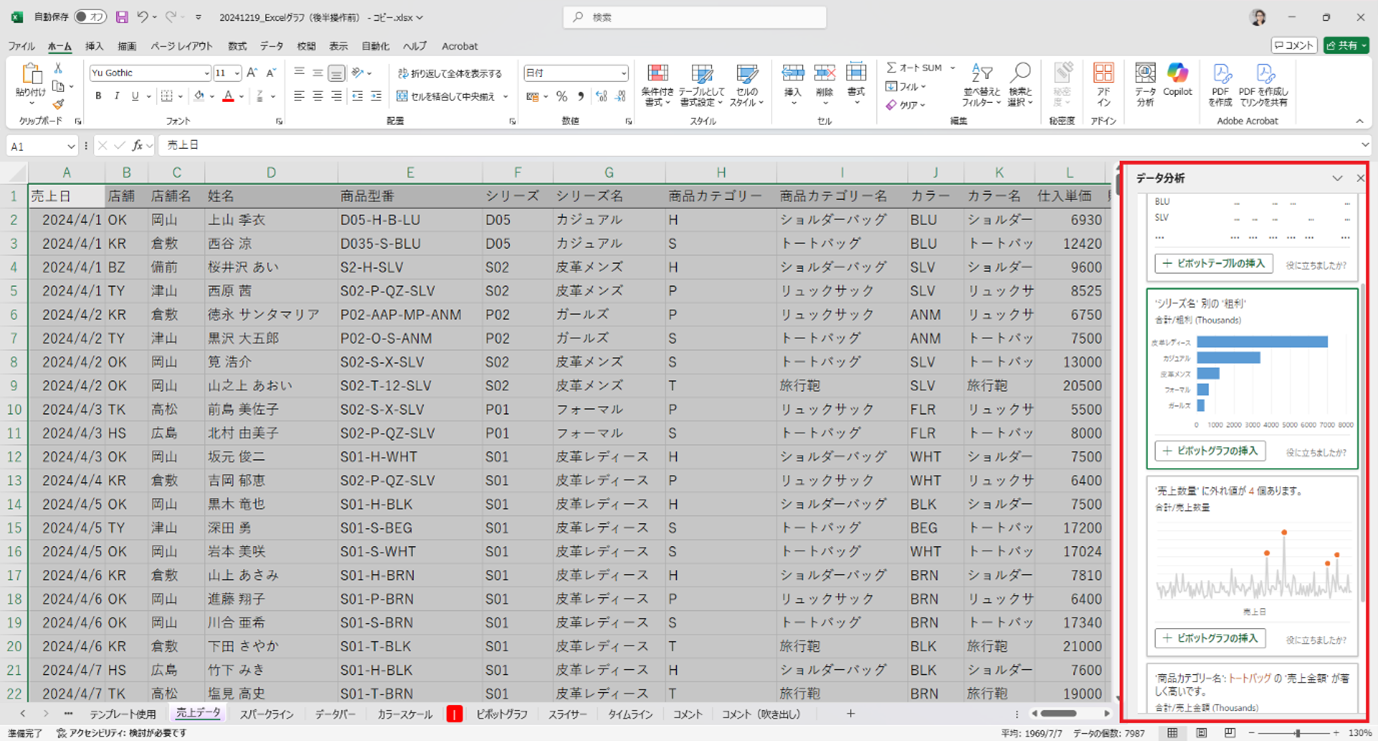
4.任意の項目から[ ***を挿入 ]ボタンを選択して分析結果を挿入(ここでは外れ値のグラフ)
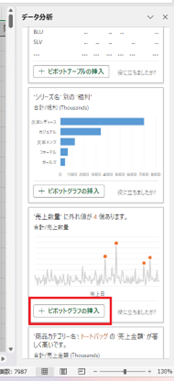
5.分析結果が挿入されたことを確認(ここでは外れ値のピボットグラフ)
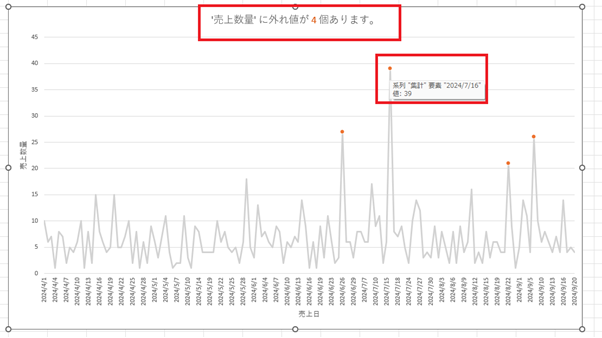
売上が群を抜いて高い日があったこと、そして、それが何月何日だったか、を把握できました。そして、平準化されたデータで分析したい場合には、この外れ値の元となるデータを除外するかどうかなどの判断材料を得ることができます。
■チップス② データ分析機能を使ってみる(2)ピボットグラフの作成
2.[ データ分析 ]ボタン
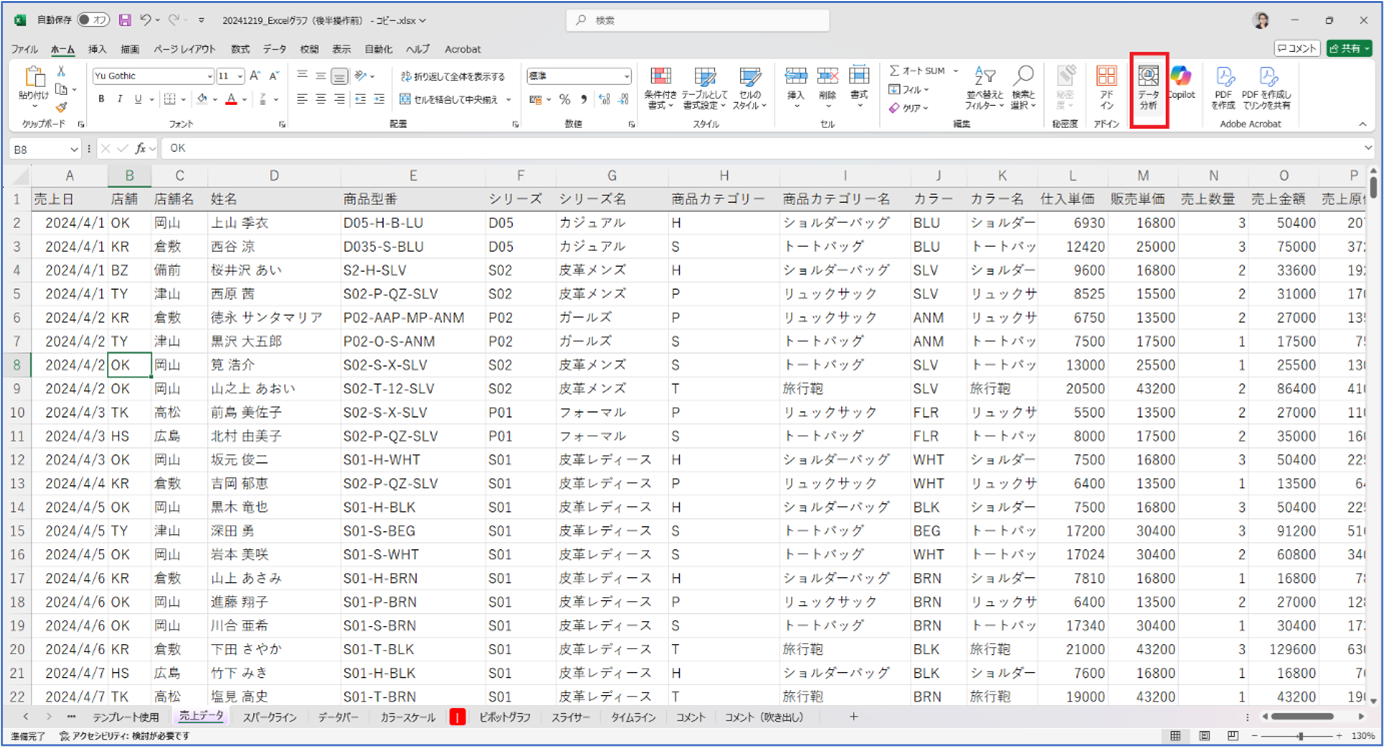
3.[データ分析]ウィンドウへ分析結果が数パターン表示されたことを確認
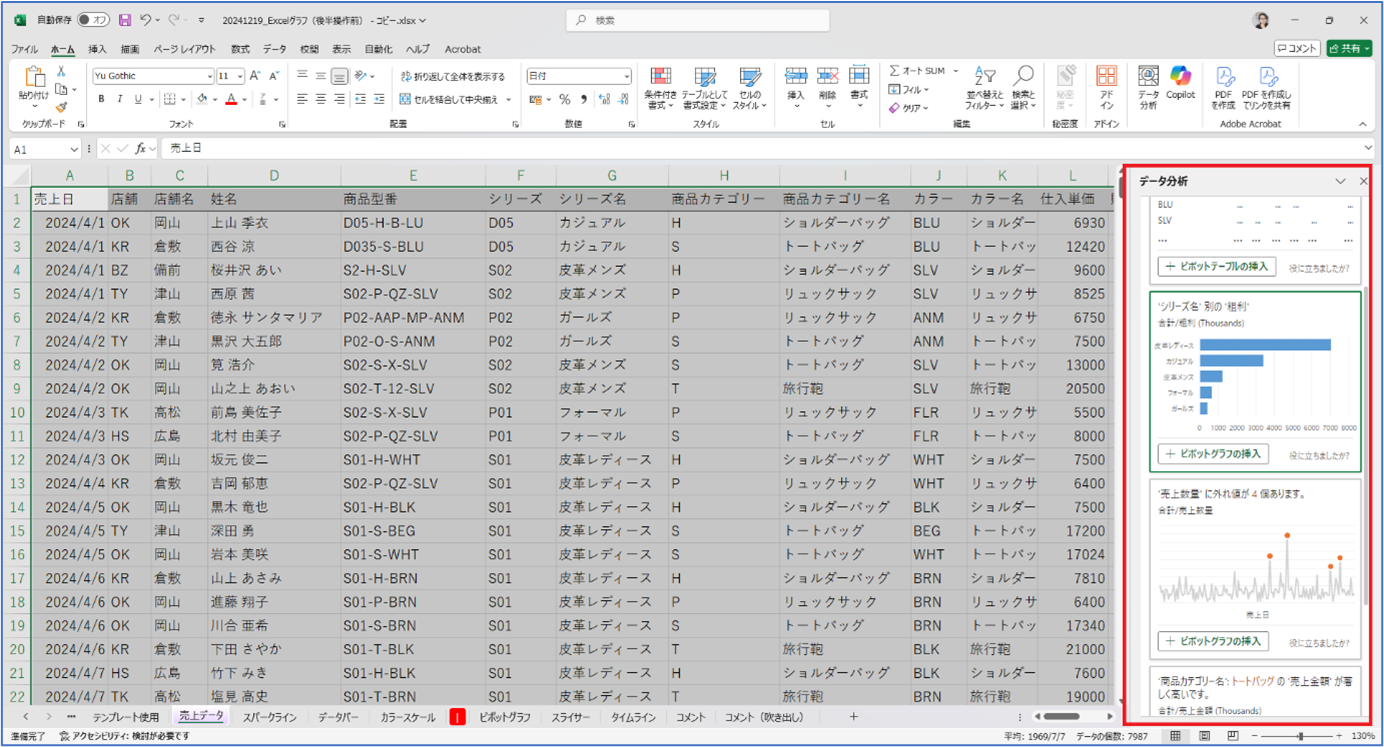
4. 任意の項目から[ ***を挿入 ]ボタンを選択して分析結果を挿入(ここではシリーズ別の“粗利”のピボットグラフを挿入)
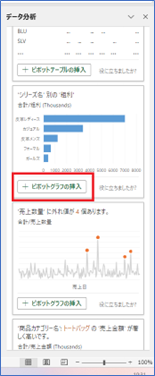
5.分析結果が挿入されたことを確認(ここではシリーズ別の“粗利”のピボットグラフ)
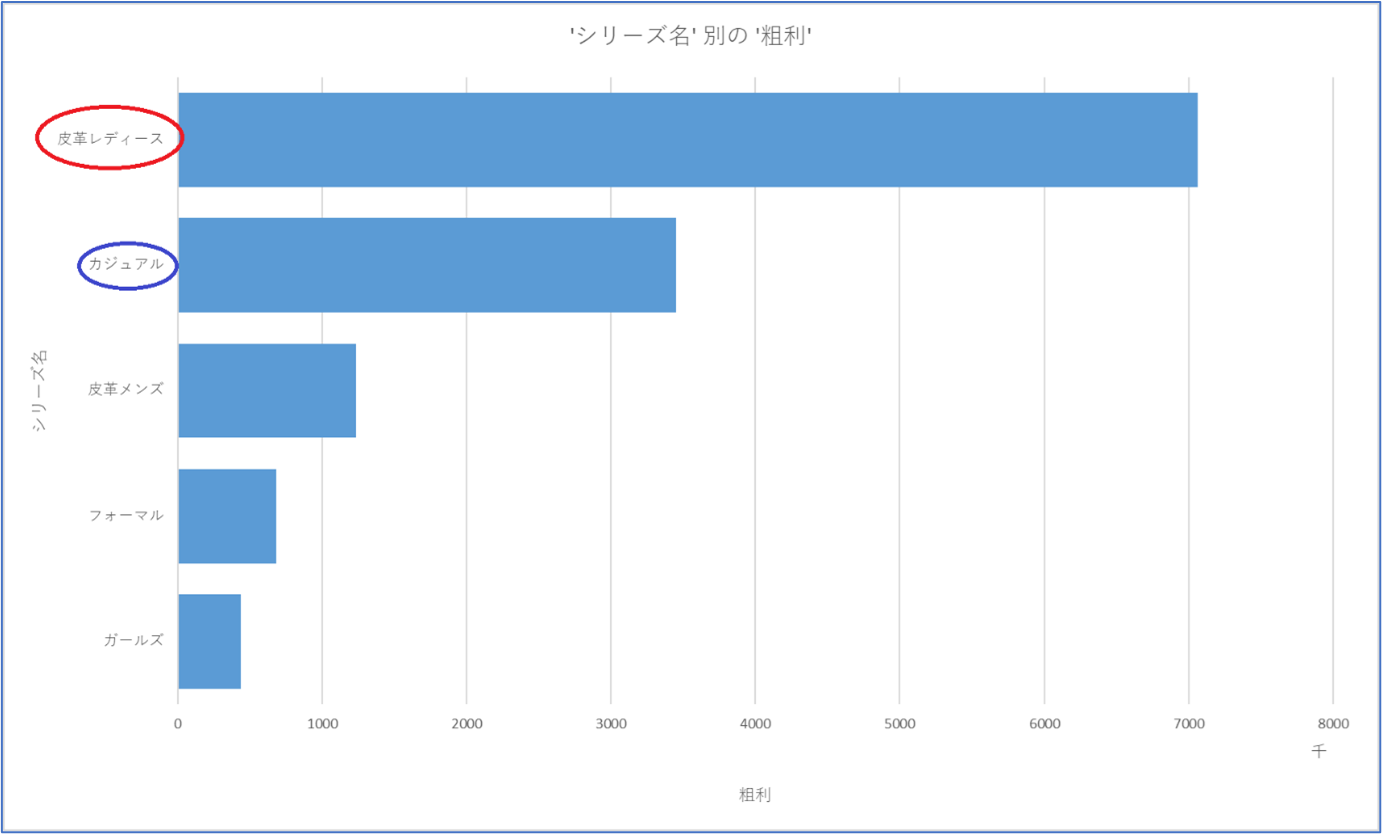
皮革レディースシリーズの粗利が非常に高く、次いでカジュアルシリーズが高いこと、そして他のシリーズは苦戦していることがすぐにわかるグラフを作成することができました。ビジネスの現場では肌間隔でわかっていても、このように視覚的に確認できると様々な次のアクションを検討することが可能になります。何を分析しようとしているかわからないときにも、このようにデータ分析機能を使えば納得できる答えを返してくれます。
■チップス③ データ分析機能を使ってみる(3)散布図と近似曲線の作成
2.[ データ分析 ]ボタン
3.[データ分析]ウィンドウへ分析結果が数パターン表示されたことを確認
4. 任意の項目から[ ***を挿入 ]ボタンを選択して分析結果を挿入(ここでは散布図グラフを挿入)
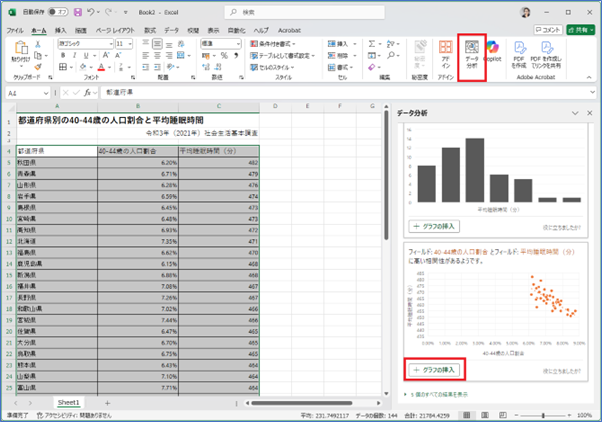
5.分析結果が挿入されたことを確認(ここでは人口割合と平均睡眠時間の相関性を表す散布図)
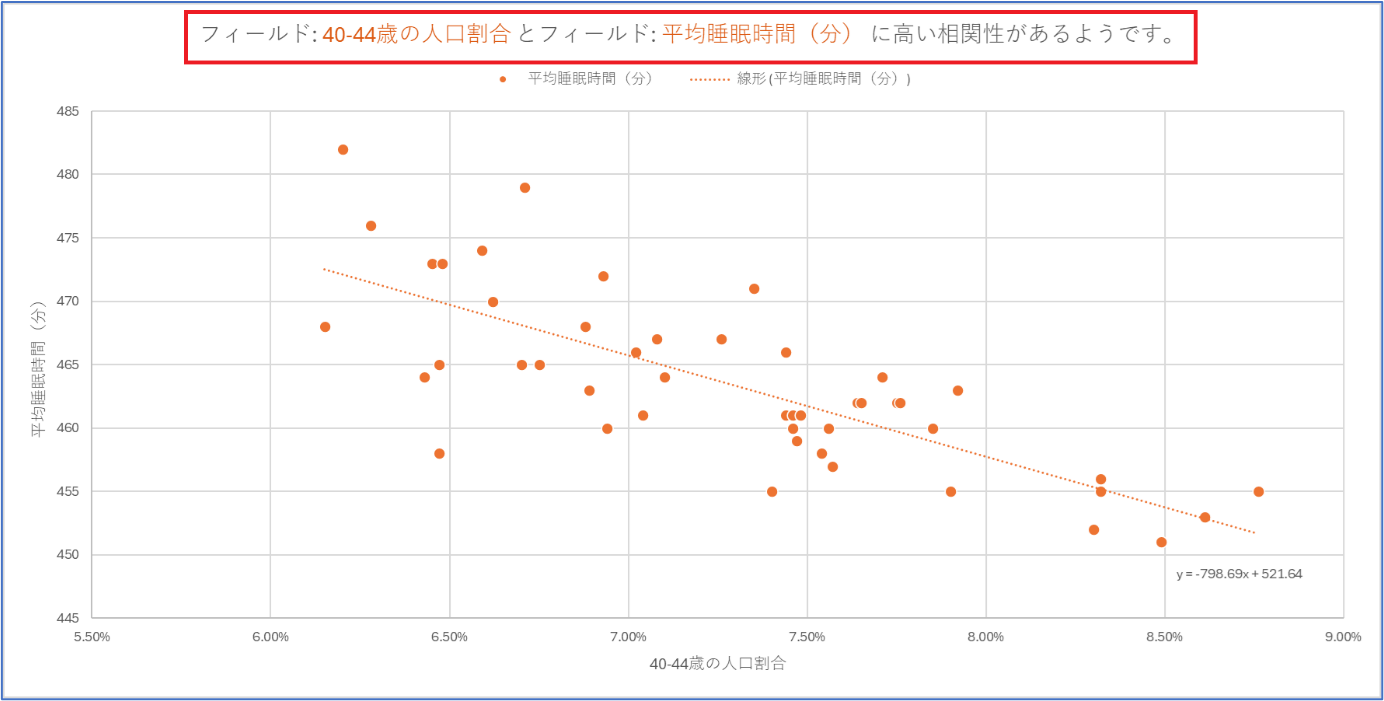
上側のグラフは、少しだけグラフに手を加えていますが、分析スキルがなくても、ボタン一つで、どうやら、40-44歳の人口割合が高い地域では睡眠時間が短い傾向にあるという分析結果に高い相関性が認められると判断できます。一瞬で分析のプロになれますね。
さて今回のチップスは以上です。分析とは、事実を発見することです。思い込みや想像でデータを見るのではなく、Excelが勝手に分析してくれる。そこへ各ユーザーが持っていた想いと一致しているかどうかを加えていく手順を、お分かりいただけましたでしょうか。
楽々ワンクリックで分析できる分析プロになっていただければさいわいです。ぜひお試しください。
「他にもこんなことできたらいいな?」のリクエストやご感想がございましたらぜひ、お問い合わせまでお知らせください。それでは次回までごきげんようお過ごしくださいませ。
■プロフィール

MS技術情報担当 井殿 寿代
研修プロセスデザイナー。 1996年~ 毎年数千人以上の企業研修の現場とコンサルティングをデザイン。惜しみなく現場のノウハウを伝える。
(企業研修設計・教育コンテンツ制作/Microsoft365・Teams導入支援/Office製品全般研修講師)
