
このコラムでは毎回、パソコンを使った操作が「楽々」になるチップスを
Windows・Excel・PowerPointなどのテーマから選んでお届けいたします。
チップスとは「ちょっとしたヒント」のことです。
さて第50回のテーマは、脚注や図表入りの文書作成です。以下のスクリーンショットをご覧ください。図表番号があったり、脚注があったりすると、ずいぶんプロっぽい仕上げになりますね。そして左側にあるナビゲーションウィンドウ、このスタイルを使った目次ページを作れたら、一層しっかりした文書になります。
これらの機能をWordでは「参考資料」と呼びます。
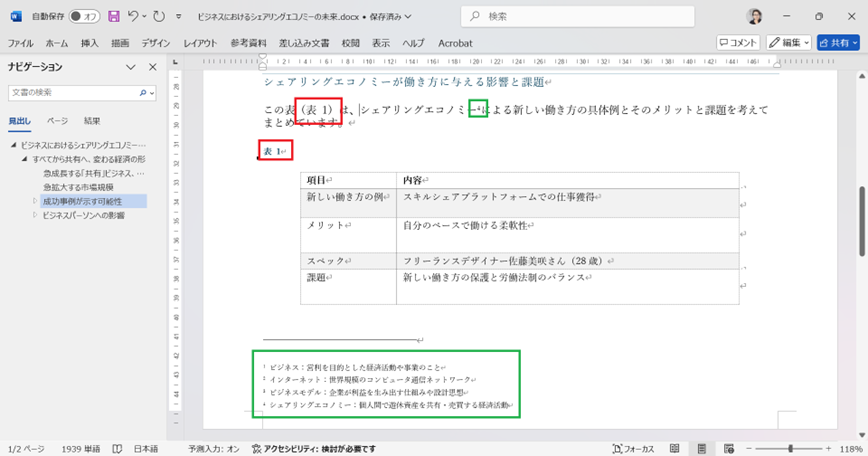
参考資料機能を使うことで何よりもありがたいのは、番号の整合性が自動的にとれることです。図表が増えたり脚注が増えたりしても番号の整合性を心配する必要がないのです。
今回は、参考資料機能を使った整合性のとれた文書の作り方をお伝えします。
どうぞご参考になってみてください。
目次
■チップス① 図表番号を挿入する
■チップス② 相互参照を挿入する
■チップス③ 脚注を挿入する
■チップス④ 見出しスタイルを適用する
■チップス⑤ 目次ページを作成する
チップス①と②はセットです。そして、チップス④と⑤もセットでご活用ください。
それではこの5つのチップスをご一緒にに操作してまいりましょう。
■チップス① 図表番号を入力する
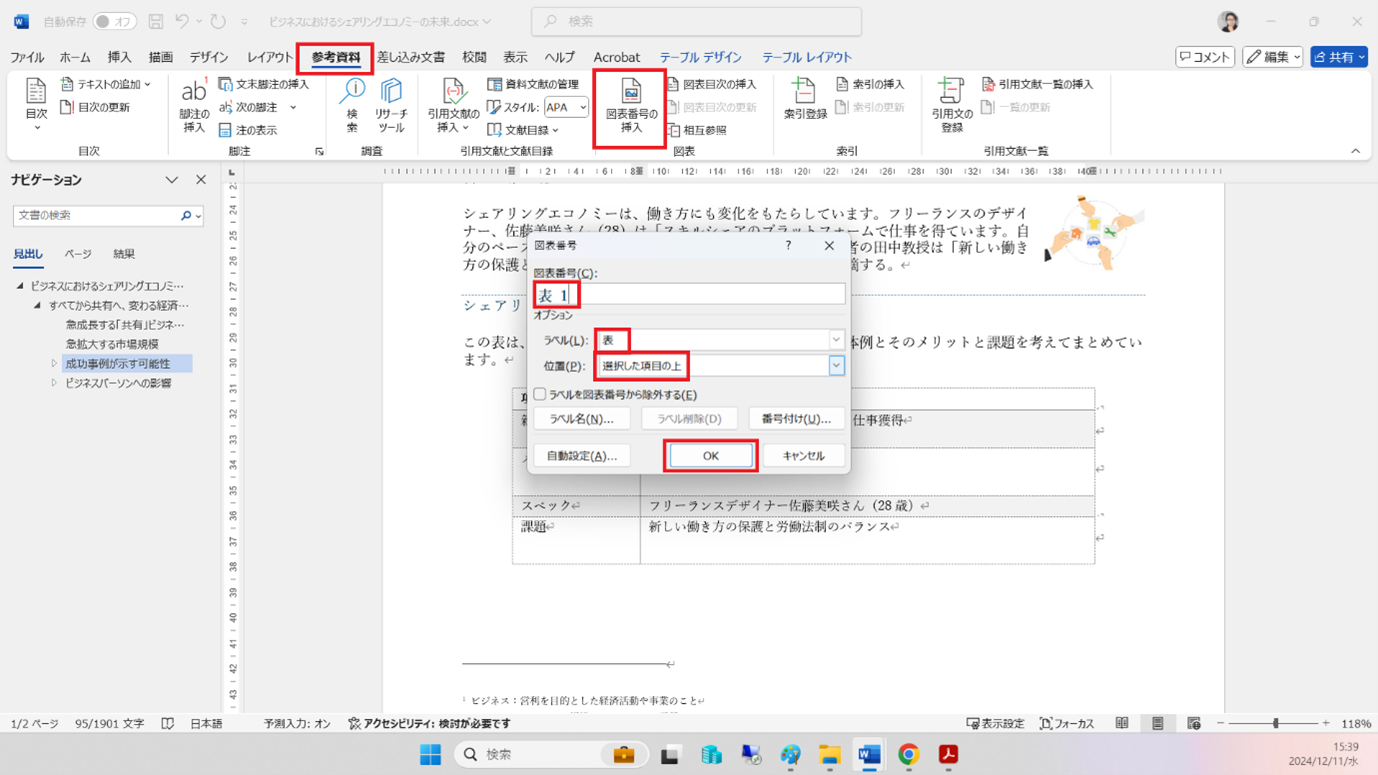
■チップス② 相互参照を挿入する
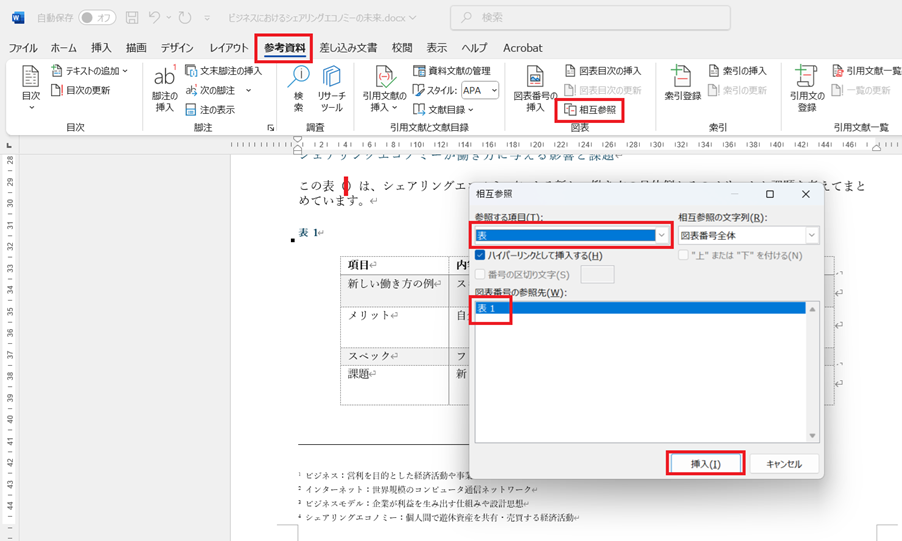
4. [挿入]
■チップス③ 脚注を挿入する
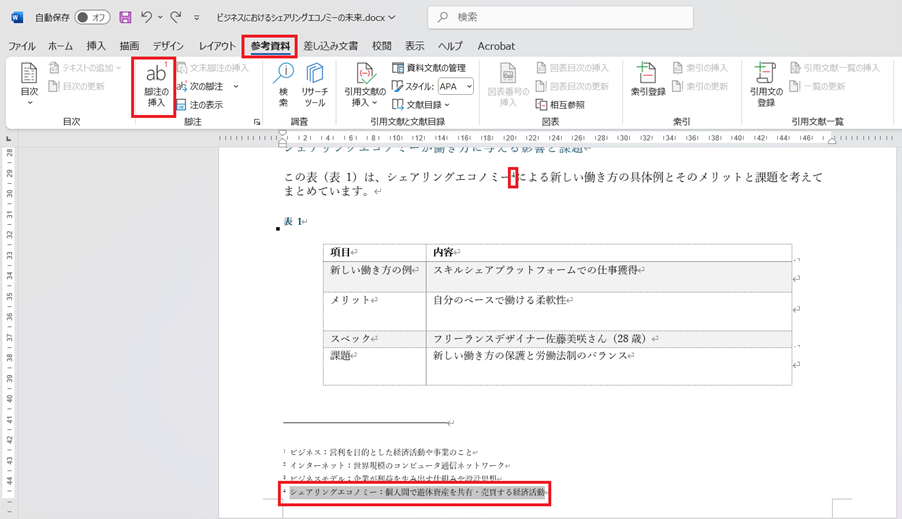
■チップス④スタイルを適用してナビゲーションウィンドウで確認
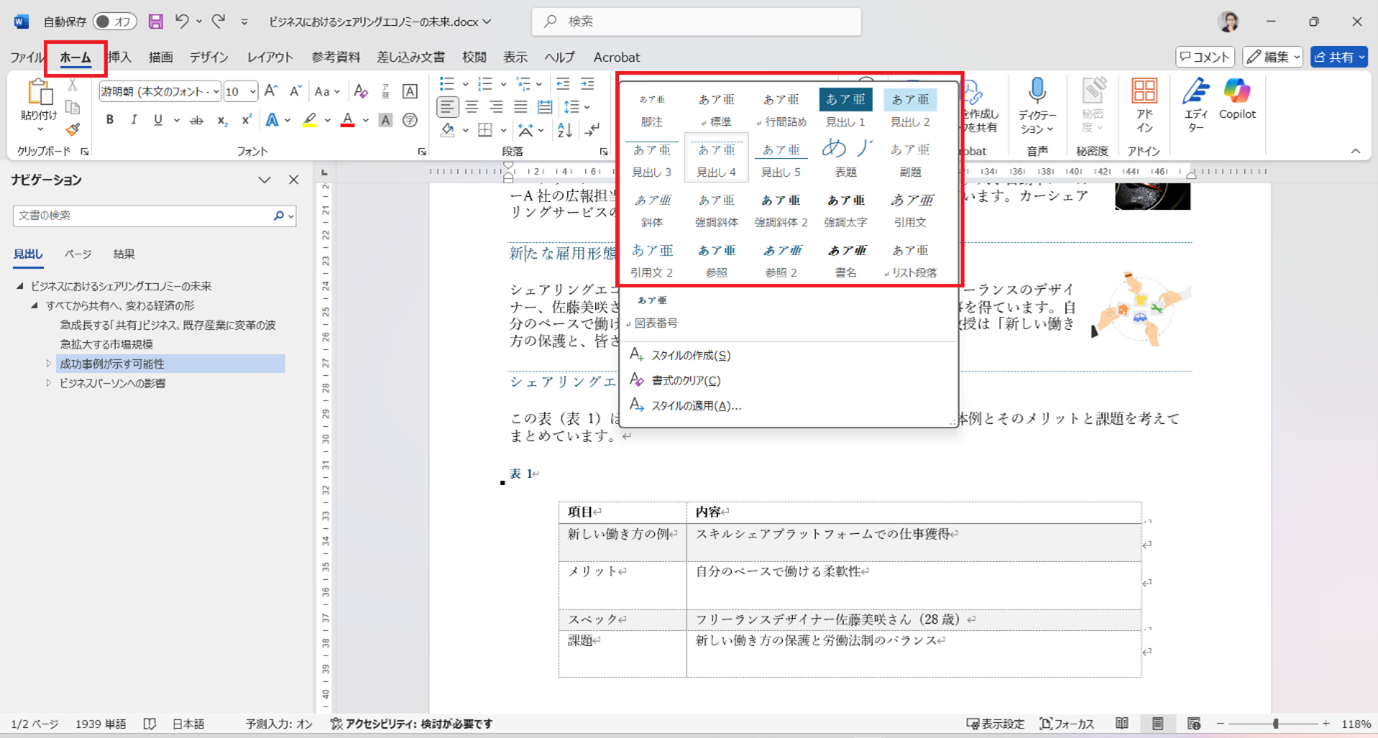
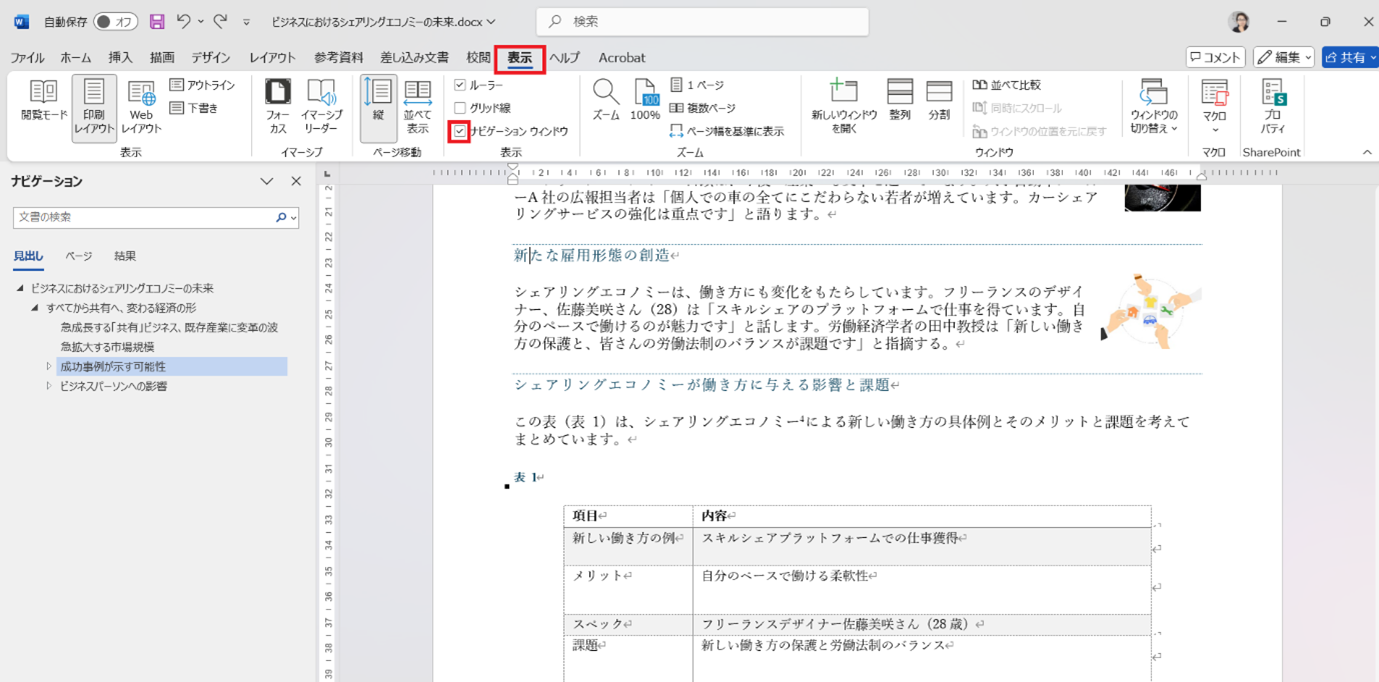
■チップス⑤ 目次ページを作成する
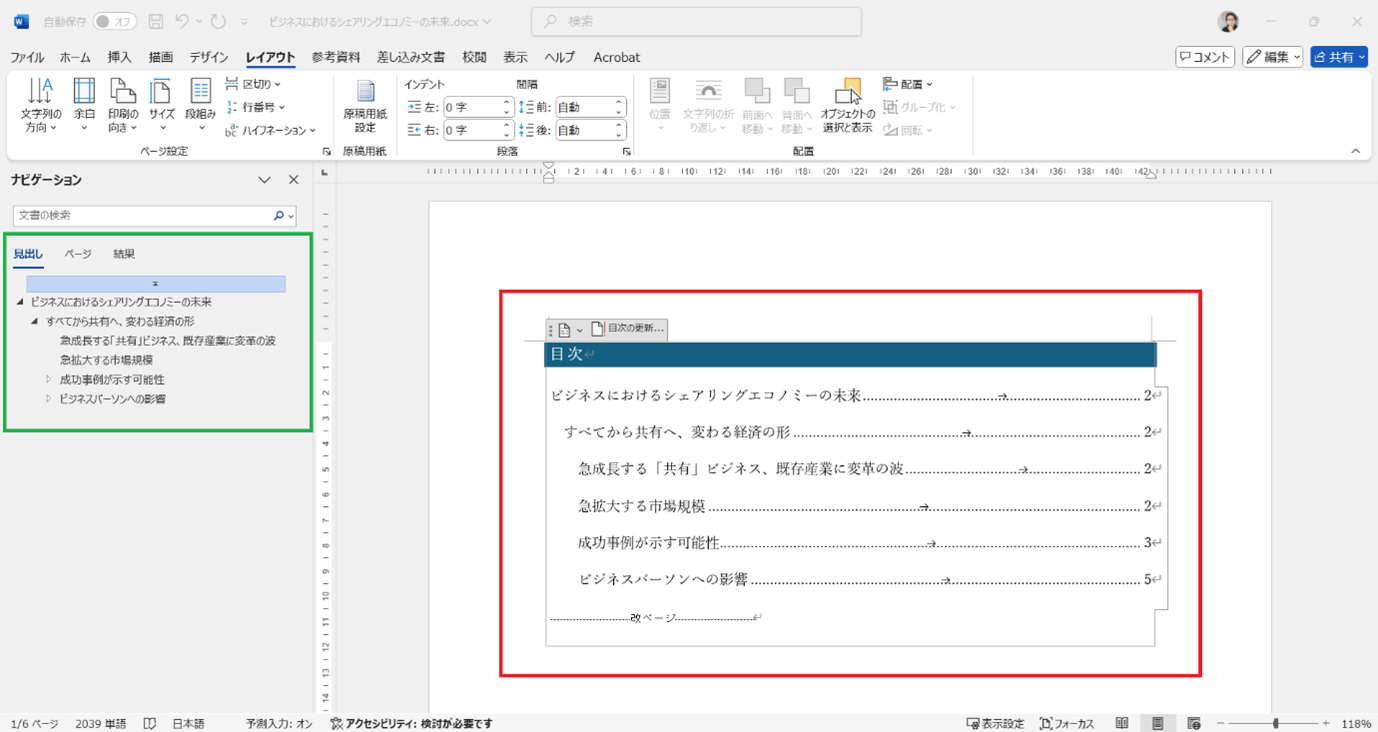
ヒント:本文の変更が目次の変更にも該当する場合、目次内を選択して表示される[目次の更新]ボタンを使って更新することが可能です。
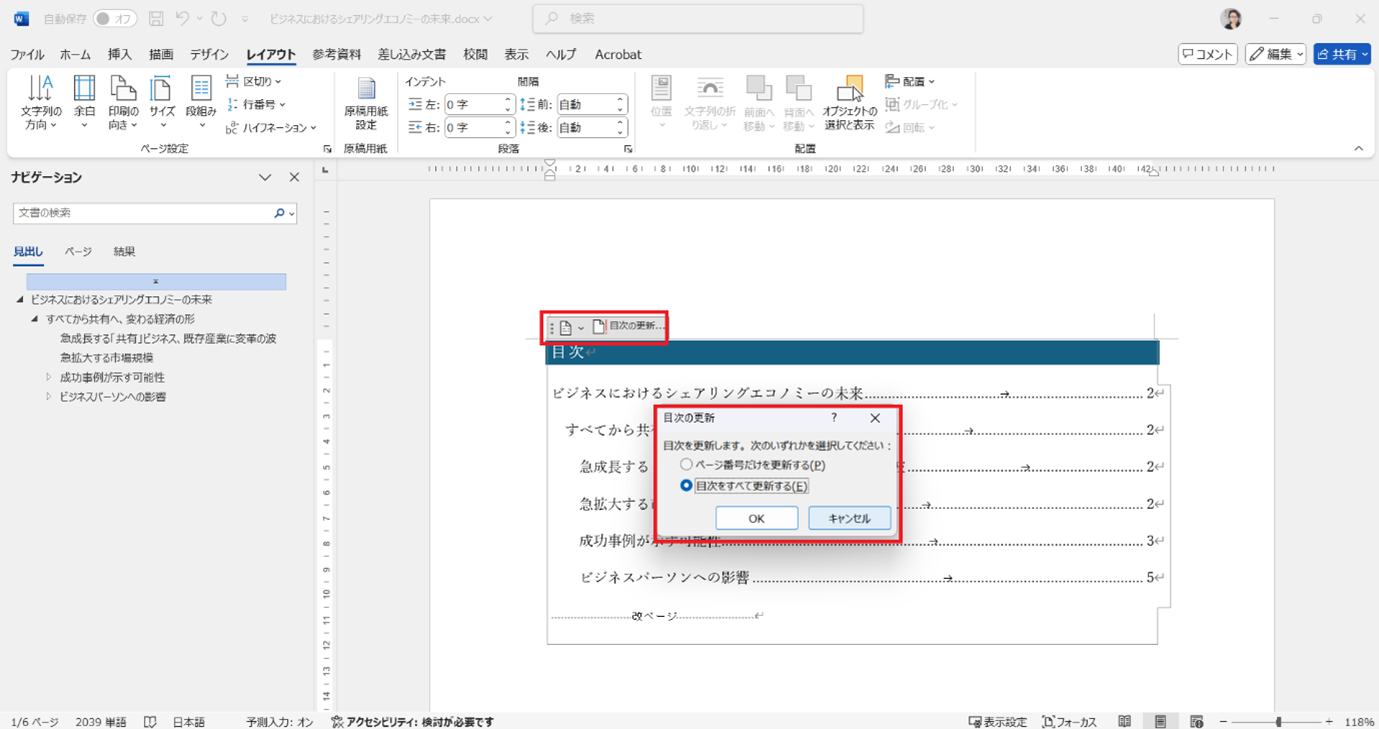
今回のチップスは以上です。今回のように、ちょっとした技ひとつで、誰でも文書の中に番号が含まれていても、図表が増えても、ページが増えても整合性を保つことができます。
ラクして番号をふった文書を作れるようになっていただければさいわいです。ぜひお試しください。
「他にもこんなことできたらいいな?」のリクエストやご感想がございましたらぜひ、お問い合わせまでお知らせください。それでは次回までごきげんようお過ごしくださいませ。
■プロフィール

MS技術情報担当 井殿 寿代
研修プロセスデザイナー。 1996年~ 毎年数千人以上の企業研修の現場とコンサルティングをデザイン。惜しみなく現場のノウハウを伝える。
(企業研修設計・教育コンテンツ制作/Microsoft365・Teams導入支援/Office製品全般研修講師)
