
このコラムでは毎回、パソコンを使った操作が「楽々」になるチップスを
Windows・Excel・PowerPointなどのテーマから選んでお届けいたします。
チップスとは「ちょっとしたヒント」のことです。
さて第49回のテーマは、Excelのグラフ作成です。
テレビドラマでも看護師ものは人気が高いようですが、みなさんはExcelもなかった時代に、グラフが多くの人の命を救ったことをご存じでしょうか? 実は「世界一美しいグラフ」と呼ばれるグラフがそれです。
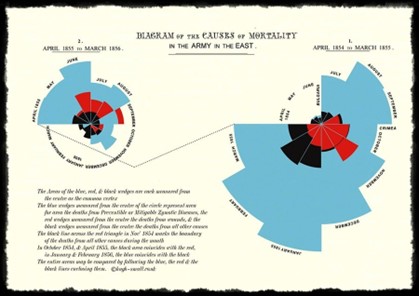
出典: https://mujeresconciencia.com/app/uploads/2014/05/12_Bajas_tropas_Crimea.jpg
参考:「統計学者としてのナイチンゲール」 多尾 清子
世界一美しいグラフと呼ばれているのはフロレンス・ナイチンゲールの極域図と呼ばれるものです。詳しい読み方はさておき「医療衛生の重要性と医療統計の意義を理解してもらいたい」という確固たる目的で国会議員を説得した有名なグラフです。Excel2024でさえ再現するのはかなりな技術が必要な高度なグラフです。ナイチンゲールは、白衣の天使だっただけでなく統計とグラフの天才だったのですね。
さて、わたしたちの日常を考えてみましょう。グラフ作成の操作自体は簡単に出来そうなのにいざ作ったグラフがどうもいまいちってこと、ありませんか?どういうケースに何を整えれば良いか、今回は、グラフの秘訣をお伝えします。
どうぞご参考になってみてください。
■チップス① 作るグラフの「目的と役割」に合わせて作る

■チップス② 2016以降こんなに増えたグラフの種類

目新しいところでウォーターフォールグラフとは、開始と終了の差をグラフに表現できるグラフです。たとえば、予算に到達するために実績との差を追うことができたり、棚卸商品が機種に比べて増えているか減っているかなどを知ることができます。
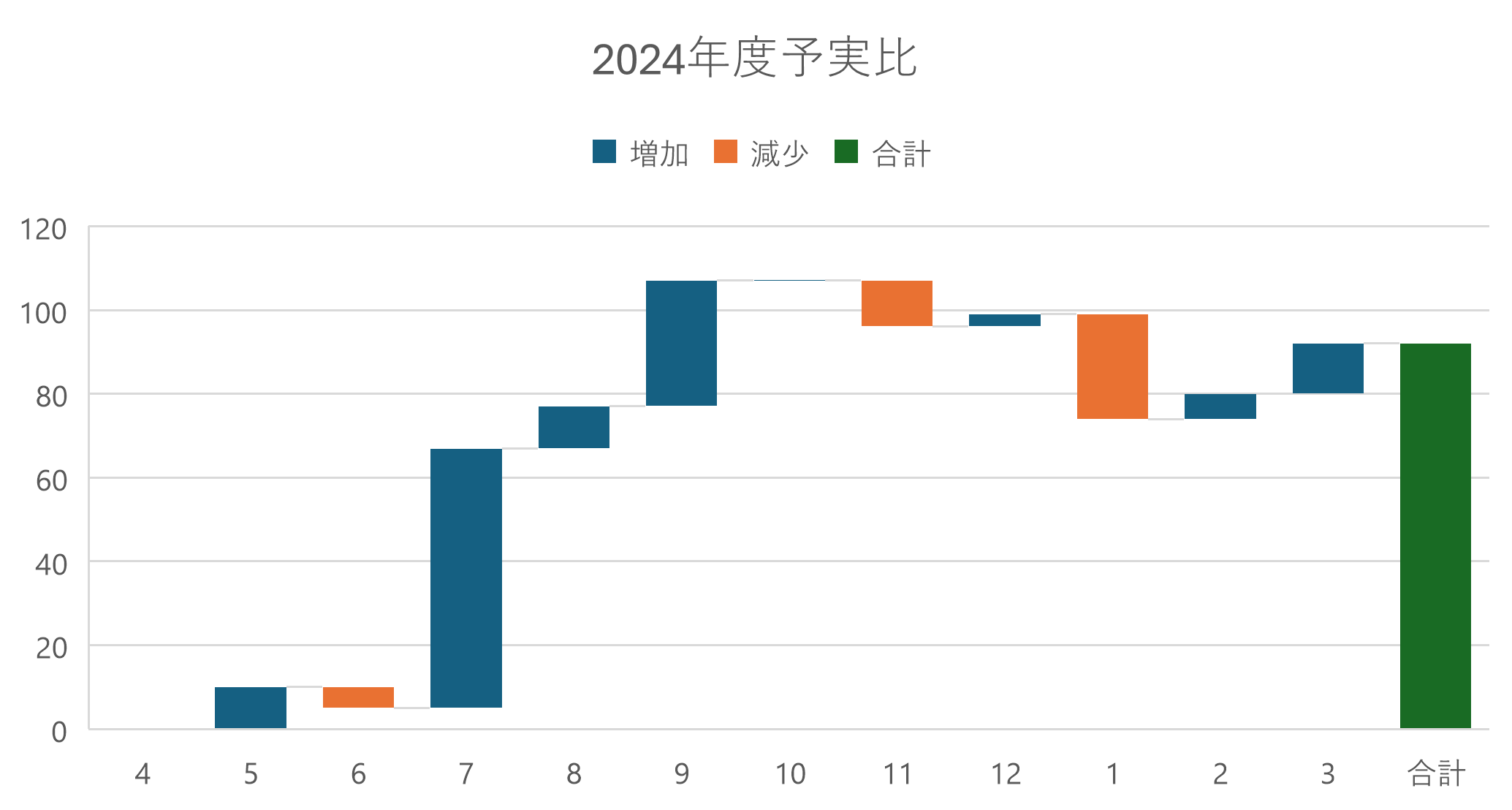
また、マップを使用すればヒートマップといって、どの地域で売り上げが高いか地理的なデータを視覚的に表現することが可能です。

以前からあるグラフも、新しいグラフも、共に大切なことは、どういうシーンで利用するかということです。目的とそのビジネスシーンを考えて、適切なグラフを選択しましょう。
■チップス③ 報告書に使ってはいけない、3Dグラフ
中でも、3Dグラフはビジネスシーンで使ってはいけないという説があります。アルベルト・カイロ氏が執筆した「グラフのウソを見破る技術」という本の中では「3次元グラフはウソをつく」とまで評されています。視覚効果を追うあまり、情報が歪められて誤解を引き起こすということです。
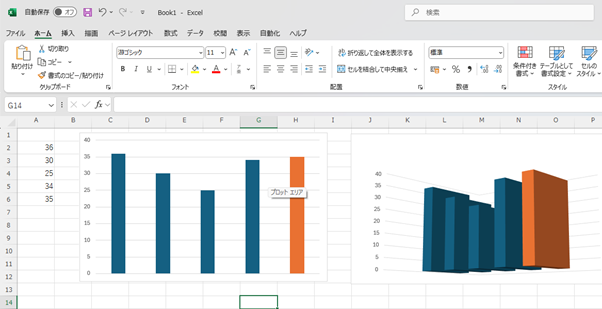
たとえば上のグラフをごらんになっていかがですか?同じ数字を使ったグラフです。右側のグラフは視覚によって情報がゆがめられていることがおわかりでしょうか。報告書や提案書などでは、誤解を招くおそれがある3Dグラフは避けるようにしましょう。
■チップス④ ワンタッチ棒グラフシートの作り方
それでは、今度はExcelでグラフを作ったことがないという人のために、ワンタッチで棒グラフシートが作成できることをお見せしましょう。
1.グラフ化したい範囲を範囲選択
この時、合計欄があっても合計欄は外すことがポイント
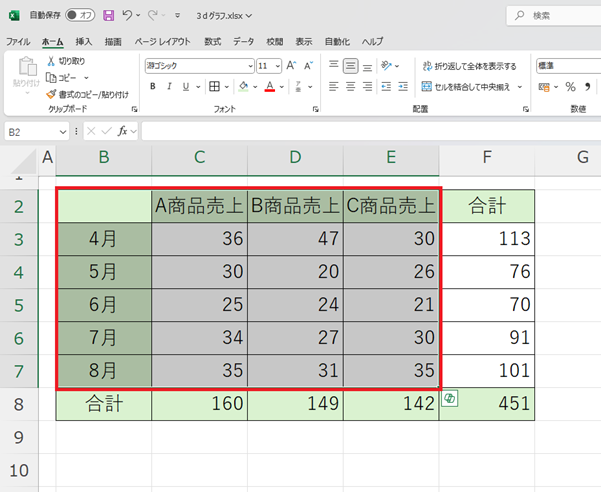
2.[F11]キー
3.グラフシートが作成されたことを確認
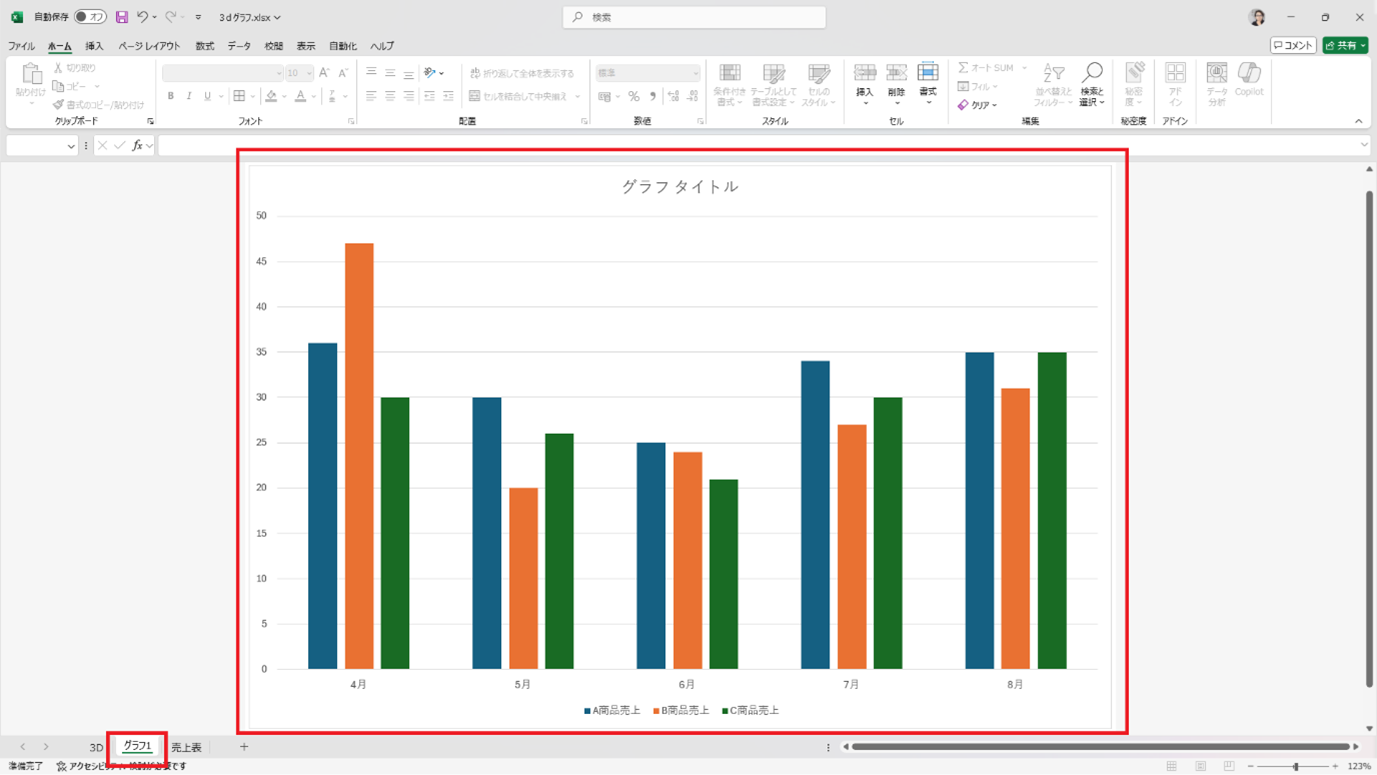
■チップス⑤ 編集操作のコツ
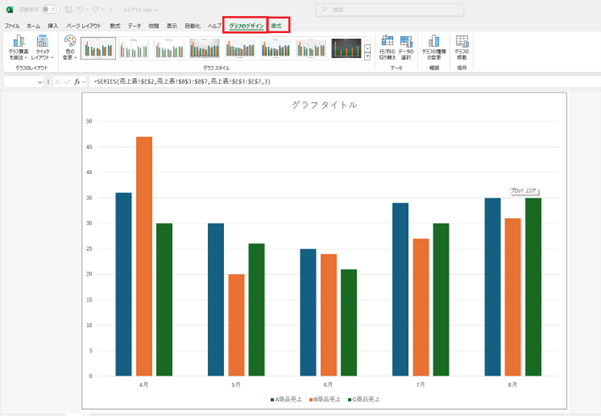
・要素の編集を行う
1.編集したい要素を選択
2.複数要素が選択されている場合はもう一度知りたい要素だけを選択
3.選択できた要素内をダブルクリック
4.ウィンドウ右側に表示された書式設定ウィンドウ上部のタブで切り替えて該当項目を探し出す(最初に選択した要素によって、表示されるオプションが異なる。別の要素をクリックすればその要素に合ったオプションウィンドウが表示される)
* 塗りつぶし線のオプション
* 効果のオプション
* 系列のオプション
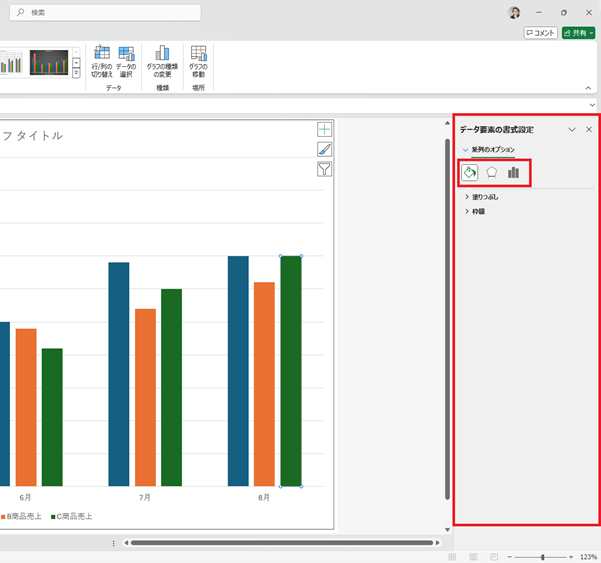
■チップス⑥ 見やすくなるのは色だけじゃない
グラフ系列の塗りつぶしの色がべた塗りで目立ってしまうと感じたことはないでしょうか。そんなときには、パターンの指定が便利です。
1.塗りつぶしの色にパターンを設定したいグラフ系列を選択
2.ダブルクリックでデータ系列の書式設定ウィンドウを表示
3.[塗りつぶしと線]ボタン
4.[塗りつぶし▼]を表示
5.[塗りつぶし(パターン)]
6.表示されたパターンから任意のパターンを選択
7.[前景]と[背景]の色を任意で選択
8.指定したパターンにグラフの系列が変更されたことを確認
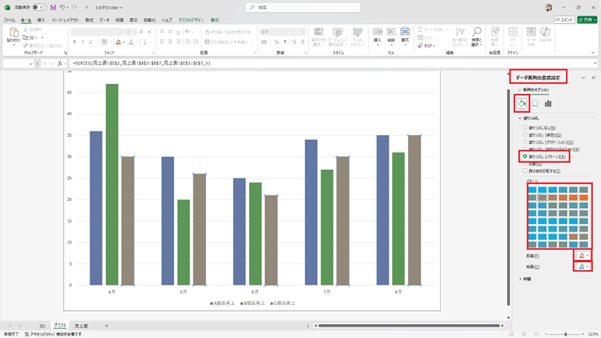
左右に並べて比べてみましょう。いかがですか?プロらしい色使いに変わりましたね。
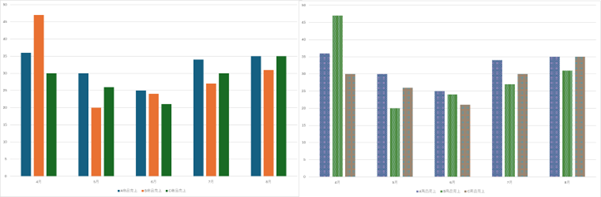
今回のチップスは以上です。今回のように、ちょっとした技ひとつで、誰でもグラフの効果を上げることができます。
ラクして適切でかっこいいグラフを作成できるようになっていただければさいわいです。ぜひお試しください。
「他にもこんなことできたらいいな?」のリクエストやご感想がございましたらぜひ、お問い合わせまでお知らせください。それでは次回までごきげんようお過ごしくださいませ。
■プロフィール

MS技術情報担当 井殿 寿代
研修プロセスデザイナー。 1996年~ 毎年数千人以上の企業研修の現場とコンサルティングをデザイン。惜しみなく現場のノウハウを伝える。
(企業研修設計・教育コンテンツ制作/Microsoft365・Teams導入支援/Office製品全般研修講師)

