
このコラムでは毎回、パソコンを使った操作が「楽々」になるチップスを
Windows・Excel・PowerPointなどのテーマから選んでお届けいたします。
チップスとは「ちょっとしたヒント」のことです。
さて第47回のテーマは、Wordならではの変更履歴と比較の機能です。文字が多いドキュメントなのについつい、旧くからある慣れたExcel文書を使っていませんか?これは、多くの企業様で今も根強い “Wordギライあるある現象”です。今回は、その視点を変えて考えてみます。文字が多いからWordを使わなければならないのではなく、Wordには文字が多いドキュメントに便利な機能がたくさんあるから楽々編集を行うことに適しているのです。
今回は中でも、「変更履歴機能」と「比較」機能を取り上げます。
たとえばメールに添付したファイルが修正されて戻ってきた、あれこれ直しているうちに、どの時点へ戻ればよいかわからなくなってきたという経験はありませんか。今回のテーマをマスターすれば、そんな事態は避けられます。また、Excelではどこをどう編集したか、自分の記憶に頼るしかありませんし、複数か所を修正した場合には、元へ戻すボタンだけでたどるにも限界がありますが、今回のWordの機能を使いこなせるようになれば、戻るときのことを気に病むことなくどんどん編集に集中して、あとから落ち着いて変更箇所を確認する作業が簡単です。
どうぞお試しになってみてください。
■チップス① 変更履歴を記録する
今回は変更履歴の入門です。共同作業を念頭に置かずに、自分が行う変更だけを扱ってみましょう。最初に変更履歴の機能をオンにすることから始めます。
1. [校閲]タブ
2. [変更履歴]グループ – [変更履歴] – [変更履歴の記録] – [自分だけ]
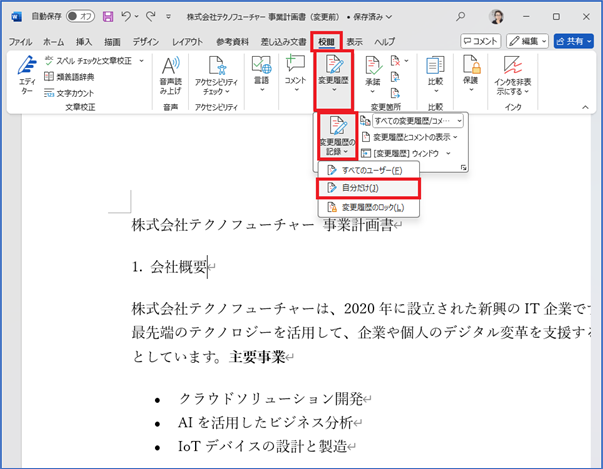
3. 変更履歴ボタンがオンになったことを確認
* 今回は、自分の変更履歴だけを記録しますが、もし共同作業の変更を記録したい場合は[すべてのユーザー]を選択します。そして、ほかのユーザーが変更履歴の記録をオフできないようにするために、変更履歴の記録オンの状態をパスワードをかけてロックすることが可能です。
4. 文書を編集する
5. 変更履歴が記録されていくことを確認
記録される変更は、文字の削除や追加、書式の変更などです。左端の縦棒をクリックするたびに、変更履歴の表示状態を変えることができます。
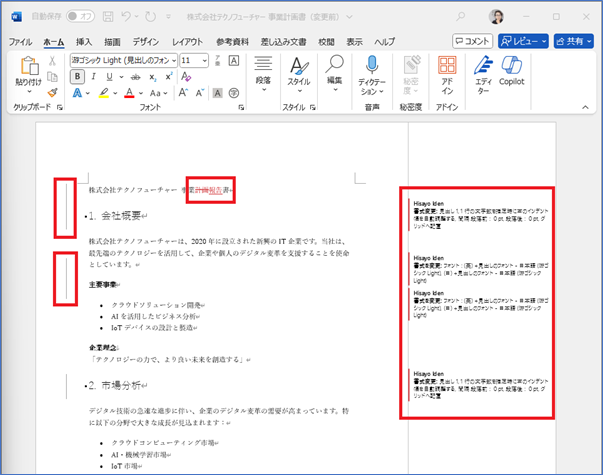
[すべての変更履歴]表示の状態
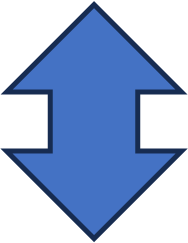
[シンプルな変更履歴]表示の状態
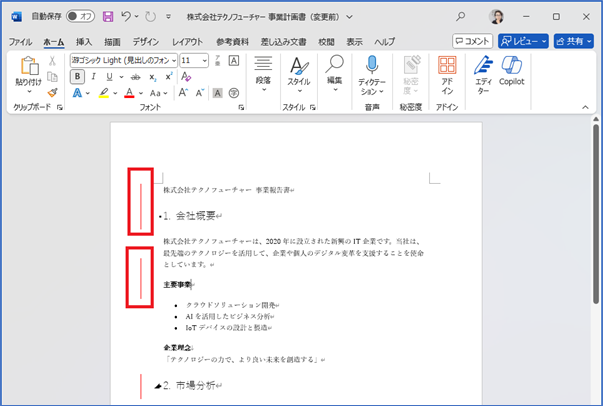
シンプルな表示とはいえ、このまま変更履歴が表示され続けると読みづらいですね。
続いて最終版を表示してみましょう。
6. [変更履歴]グループ – [変更履歴] – [変更履歴の表示▼] – [変更履歴/コメントなし]
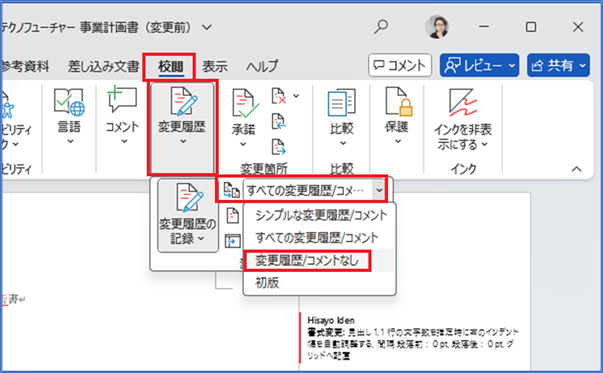
この操作だけで最終版を確認できます。Wordはこの状態でもずっとバックグラウンドへ変更履歴を取り続けてくれています。
*[初版]を選択すれば、いつでも変更履歴の記録前の状態を確認できます。
続いて、変更履歴を反映(承諾)または却下(元に戻す)して、記録された変更履歴を順次解決していきましょう。この承諾と元に戻すは、選択した時点で変更履歴からその記録がなくなります。次年度レポートが完成する際など、変更履歴を残したくない場合の最後の仕上げのステップで行う作業です。
7. [←前の変更箇所][次の変更箇所]などを使って、目的の変更履歴の箇所へカーソルを移動
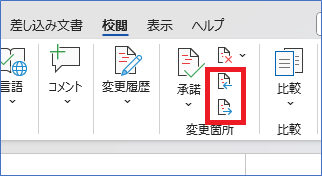
8. [承諾して次へ進む▼]プルダウンでメニューを表示
ひとつづつ承諾して次へ進むか、この変更だけを反映させるか、一気にすべての変更を反映するか、すべての変更を反映したうえで変更の記録を停止するか、選択肢から任意で選択
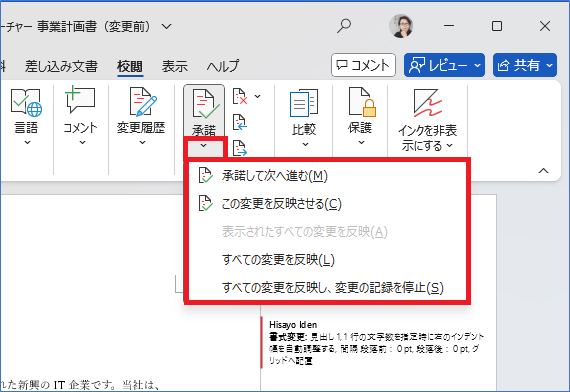
[元に戻して次へ進む▼]プルダウンでは、承諾せずに変更前の状態へ戻します。選択肢は、[承諾して次へ進む▼]と同様です。
以上で変更履歴の記録を活用しながら、安心していつでもどこを変更したか確認しながら作業を進めることができました。
■チップス② 2つの文書を比較する
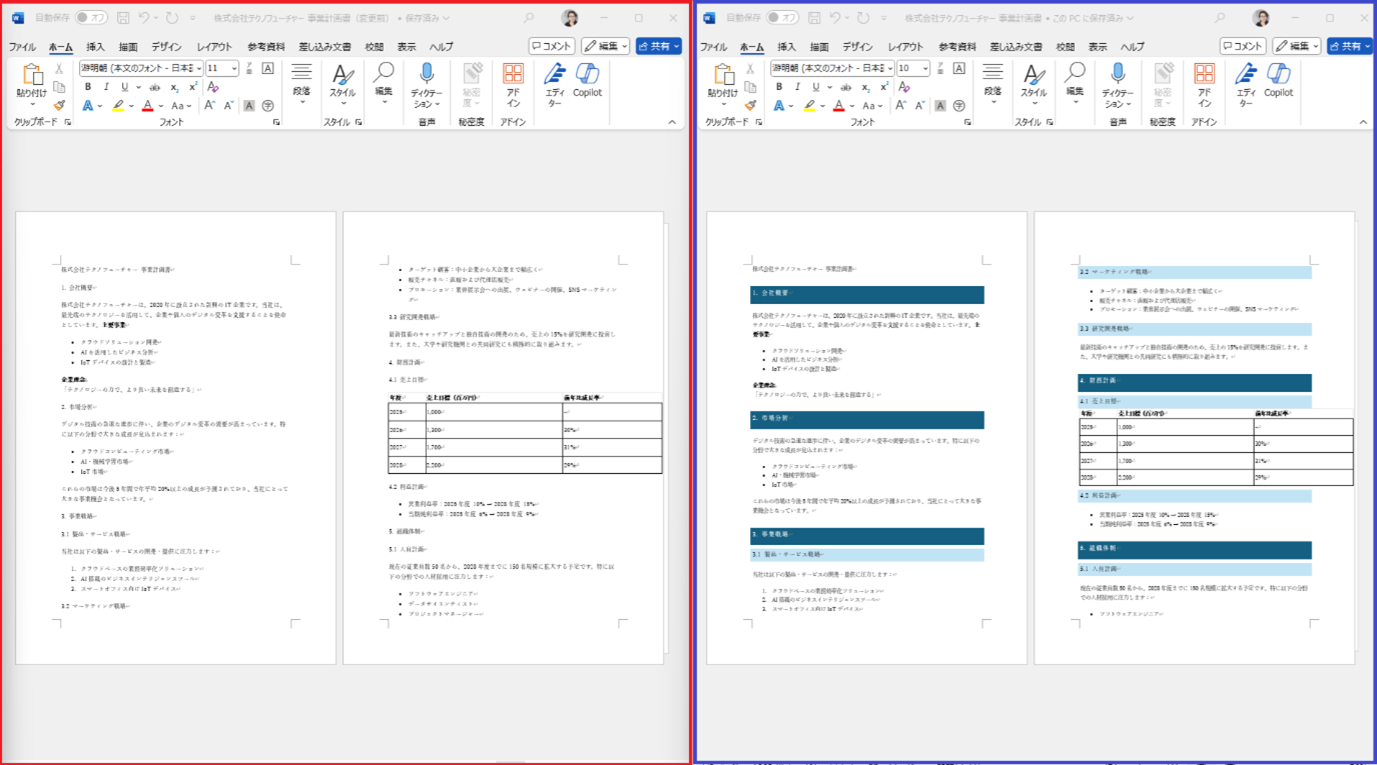
変更前の左側の文書と、変更後の右側の文書で、何が変更されているかを比較します。
1. [校閲]タブ
2. [比較▼] – [比較]
3. [文書の比較]ダイアログボックスで、[元の文書] [変更された文書] を指定
4. [OK]
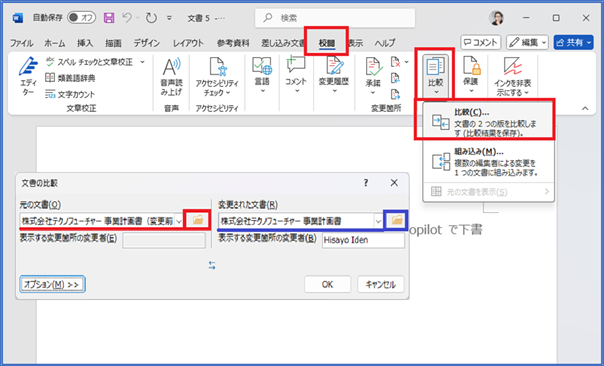
5. 右上へ[元の文書]、右下へ[変更された文書]が表示され、その [比較結果文書]が左側へ表示されていることを確認
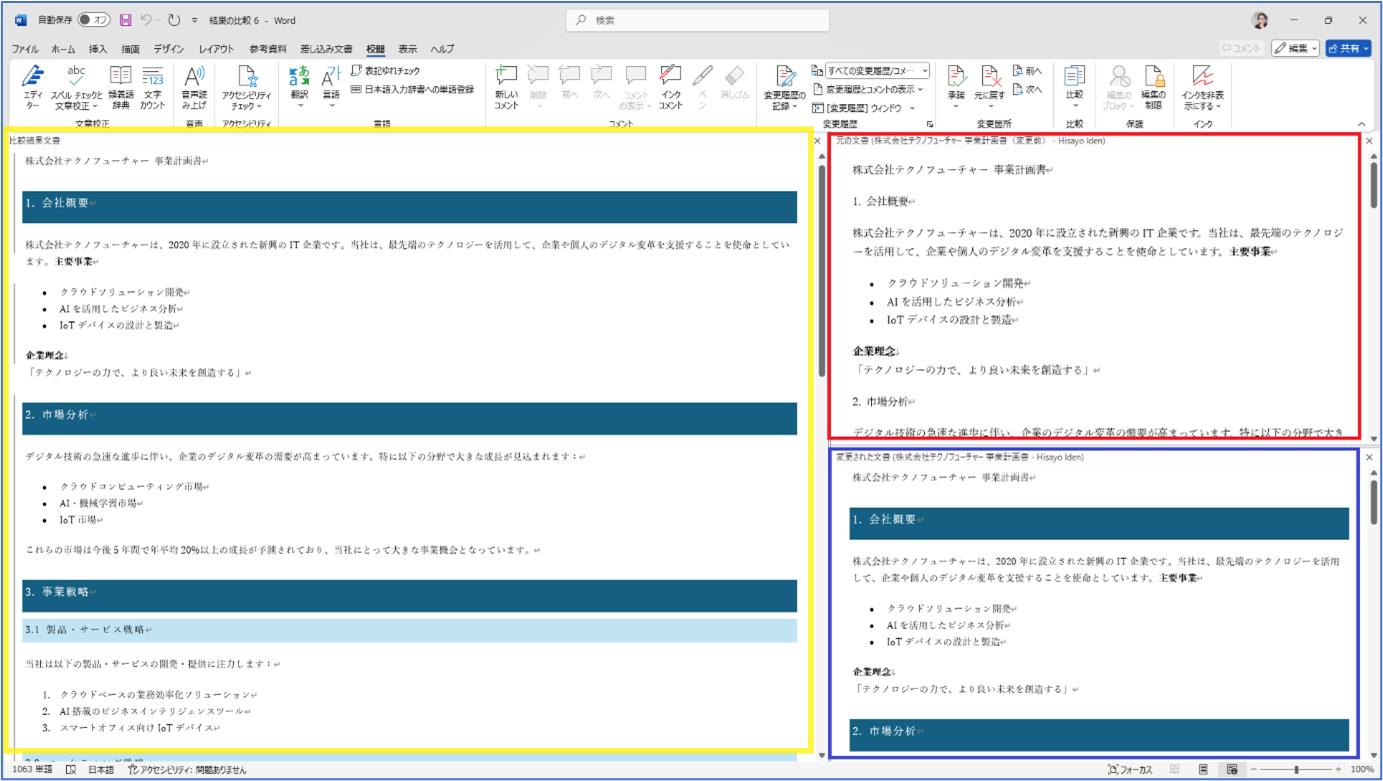
左側の[比較結果文書]には、差分が変更履歴として記録されていて、変更履歴ウィンドウボタンをオンにして、変更履歴ウィンドウで変更履歴を確認し、チップス①で学んだ[承諾]や[元に戻す]を使って、差分の何を反映するかしないか、簡単に操作できます。
さて、いかがでしたでしょうか?文書の校閲に集中できるWordの良さを味わっていただけましたでしょうか。
たとえばメールに添付したファイルが修正されて戻ってきた、あれこれ直しているうちに、どこへ戻ればよいかわからなくなってきた。今回のテーマをマスターすれば、そんな事態が避けられるようになります。
また、Excelではどこをどう編集したか、自分の記憶に頼るしかありませんし、複数か所を修正した場合には、元へ戻すボタンだけたどるには限界があります。Wordならこのように、戻るときのことを気にせずにどんどん編集していくことが可能です。
今回のチップスは以上です。いかがでししょう?今回のように、ちょっとした技ひとつで、誰でもばっちり校閲の効率を上げることができるはずです。
ラクして文書の校閲がうまくなっていただけるようでしたらさいわいです。ぜひお試しください。
「他にもこんなことできたらいいな?」のリクエストやご感想がございましたらぜひ、お問い合わせまでお知らせください。それでは次回までごきげんようお過ごしくださいませ。
■プロフィール

MS技術情報担当 井殿 寿代
研修プロセスデザイナー。 1996年~ 毎年数千人以上の企業研修の現場とコンサルティングをデザイン。惜しみなく現場のノウハウを伝える。
(企業研修設計・教育コンテンツ制作/Microsoft365・Teams導入支援/Office製品全般研修講師)
