
このコラムでは毎回、パソコンを使った操作が「楽々」になるチップスを
Windows・Excel・PowerPointなどのテーマから選んでお届けいたします。
チップスとは「ちょっとしたヒント」のことです。
さて第46回は、PowerPointで暑さを吹き飛ばすように、図形で幾何学模様を作る遊びをしてみましょう。そして、遊びながら便利な操作を覚えましょう!
どうぞお試しになってみてください。
さてこちらの幾何学模様、とても複雑そうに見えますが、実は元となる図形としてはひとつの図形しか使っていません。今回取り上げるいくつかの機能を使えばみなさんも簡単にこんな幾何学模様を描くことができるようになります。写真と組み合わせれば一層効果が高くなるでしょう。

今回は、以下の4つのテクニックを取り上げます。
■チップス① 図形の丸み等を編集する
■チップス② 図形を複製する
■チップス③ 図形の傾きを編集する
■チップス④ 図形を型抜き/合成する
ひとつでもピンと来るものがあればぜひ今日から使ってみてください。
■チップス① 図形の丸み等を編集する
1.[挿入タブ]-[図形]-[四角形(角を丸くする)]
2.対角線へドラッグして細長い角丸四角形を描画
3.描いた角丸四角形の黄色いポイントを図形の中心へ向かってドラッグ
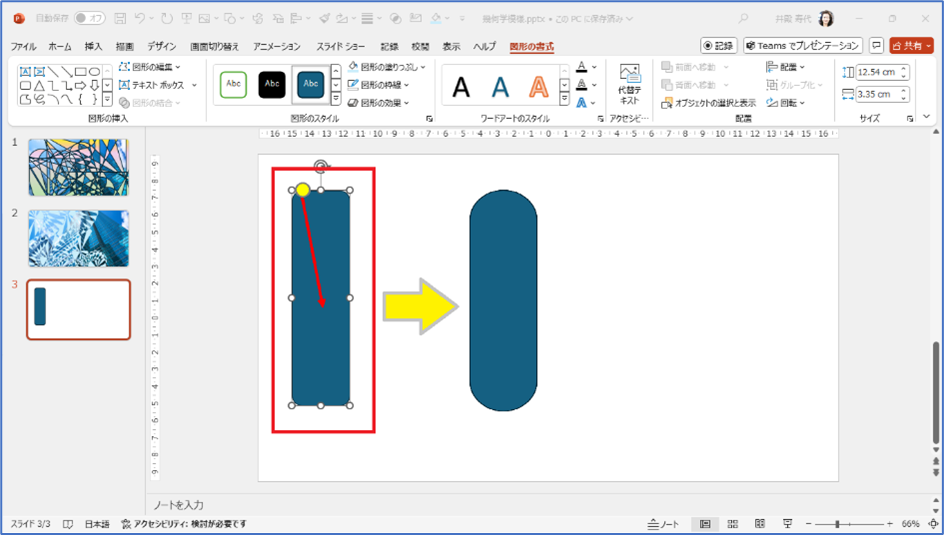
4. 四隅が丸く変形したことを確認
■チップス② 図形を複製する
1.作成した図形を選択
2.[CTRL] + [D] (ここでは10倍に複製しています)
3.図形が複製されたことを確認
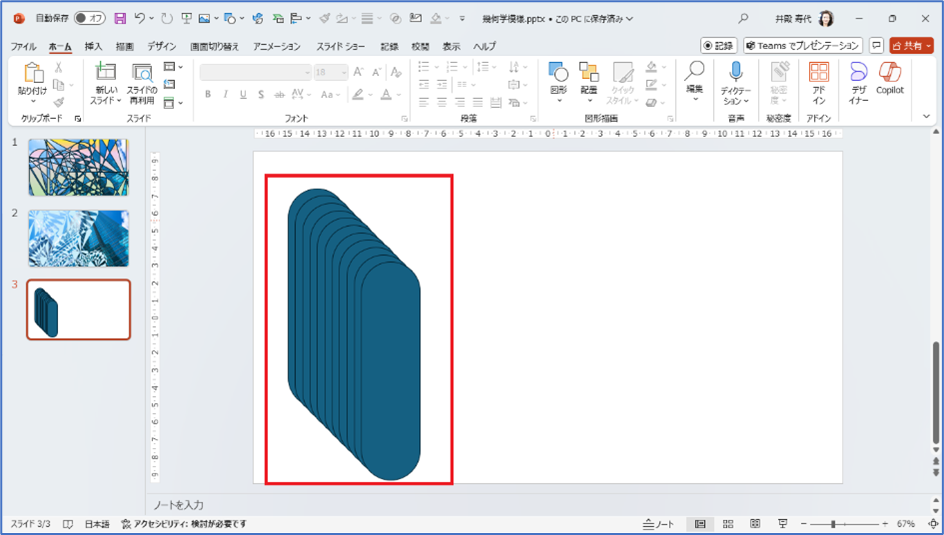
■チップス③ 図形の傾きを編集する
1.複製した図形を選択
2.[図形の書式]タブ
3.[図形のスタイル]グループ - [図形の書式設定]ボタン
4.右側の[図形の書式設定ウィンドウ] - [図形のオプション]タブ
5.[サイズとプロパティ]ボタン
6.[サイズ] – を展開
7.[回転]へ数値を入力(ここではそれぞれ10°ずつ増分で10個の図形へ回転角度を入力)
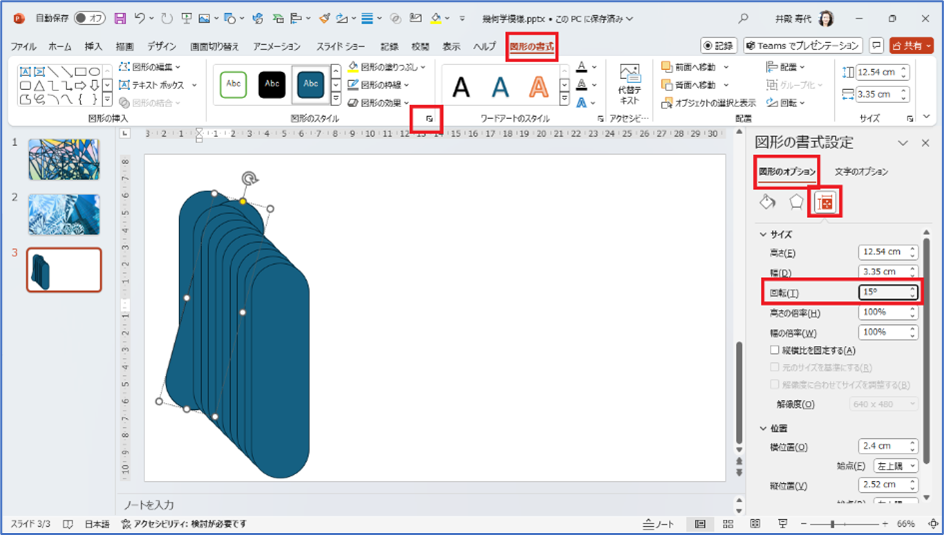
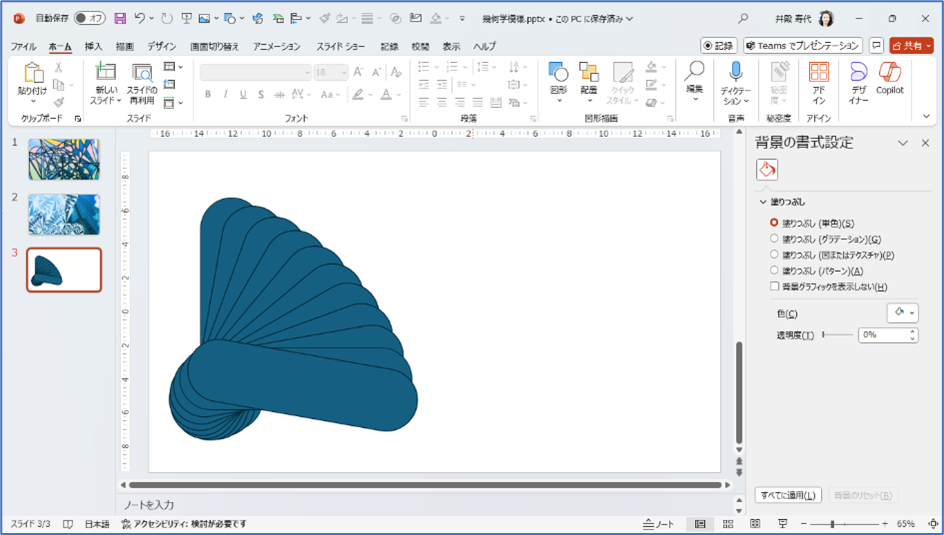
8.[CTRL]+[A]で全ての図形を選択
9.[図形の書式]タブ – [図形の枠線]▼ – [枠線なし]
■チップス④ 図形を型抜き/合成する
1. [CTRL]+[A]で全ての図形を選択
2. [図形の書式]タブ – [図形の結合]▼ – [型抜き/合成]
3.図形の重複部分が白く色が抜けたことを確認
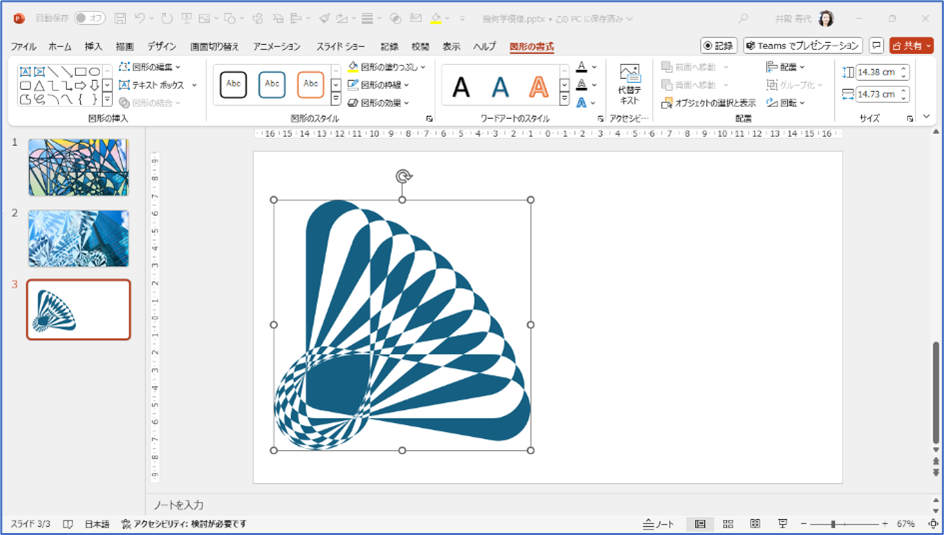
4.複製したり重ね合わせたり、図形の結合を繰り返したりして好きな幾何学模様を作成
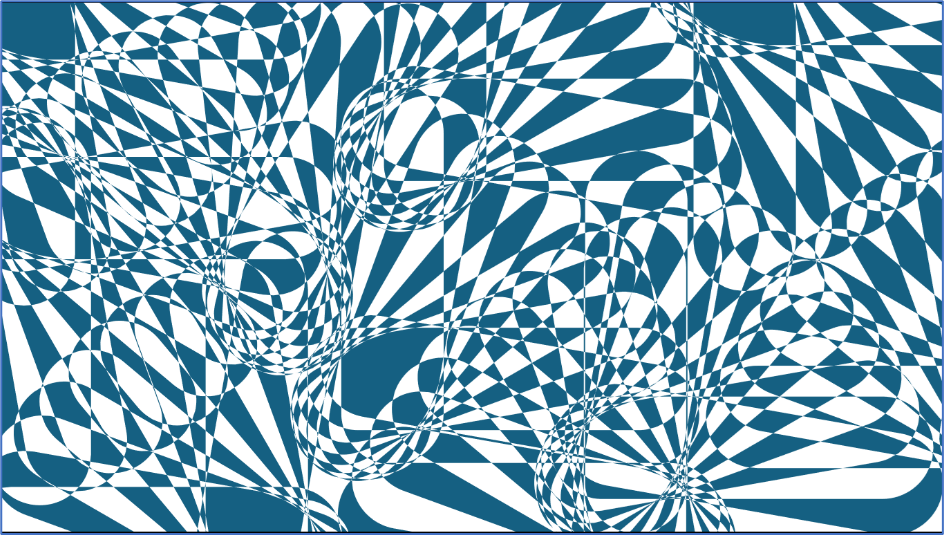
あとは、写真を挿入して背面へもぐりこませたり、合成した図形の色や透明度を変更して出来上がりです。
オリジナルな創作に没頭して、暑さを忘れられたらいいのですが、いかがでしたか?
ちょっとした包装紙や、タイトルスライドのデザイナー気分を味わっていただけたでしょうか。
今回のチップスは以上です。いかがでしたか?このように、ちょっとした技ひとつで、誰でも幾何学模様デザイナーになれます。
今回は、図形で使えるちょっとしたチップス集でした。お試しいただき、制作物の芸術性?がラクして上がるようでしたらさいわいです。ぜひお試しください。
「他にもこんなことできたらいいな?」のリクエストやご感想がございましたらぜひ、お問い合わせまでお知らせください。それでは次回までごきげんようお過ごしくださいませ。
■プロフィール

MS技術情報担当 井殿 寿代
研修プロセスデザイナー。 1996年~ 毎年数千人以上の企業研修の現場とコンサルティングをデザイン。惜しみなく現場のノウハウを伝える。
(企業研修設計・教育コンテンツ制作/Microsoft365・Teams導入支援/Office製品全般研修講師)

