
このコラムでは毎回、パソコンを使った操作が「楽々」になるステップを
Windows・Excel・PowerPointなどのテーマから選んでお届けいたします。
チップスとは「ちょっとしたヒント」のことです。
さて第45回のExcelの作表効率を上げるちょっとしたTipsです。いまさら聞けないExcel操作ってありませんか?「あの人が作ると早いのだけれど、私と何が違うんだろう」や「毎回使うこの操作、サクッと仕上げられないかな」など、作表時に役立つちょっとしたTipsをご紹介いたします。特に最後にご紹介するTipsは、ベテランさんほど気づいていないかもしれない、これからは1秒で今までの数十秒の操作を置き換えられる簡単で効果的な操作方法です。
どうぞお試しになってみてください。
今回は、以下の8つのテクニックを取り上げます。
■チップス① 複数セルへ一気に同じ情報を入力する
■チップス② セル内で強制的に改行する
■チップス③ 列幅を維持したまま貼り付ける
■チップス④ コピー先や移動先へ、元の情報を割り込ませる
■チップス⑤ 選択範囲をのサイズに合わせて表示をズームする
■チップス⑥ 特定のセルの幅に合わせて列幅を変更する
■チップス⑦ Enterキーで移動する向きを横に変更する
■チップス⑧ 複数行や複数列を一瞬で非表示にする
ひとつでもピンと来るものがあればぜひ今日から使ってみてください。
■チップス① 複数セルへ一気に同じ情報を入力する
1.複数のセルを範囲選択する
2.値を入力する
3.[CTRL]+[ENTER]
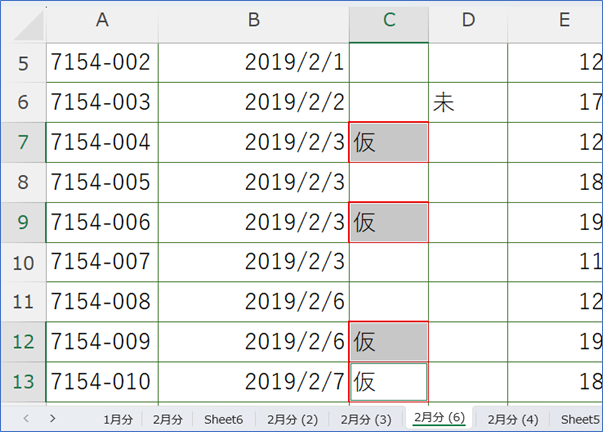
■チップス② セル内で強制的に改行して文字を折り返す
1.強制改行したいセルを選択する
2.[F2]キーで編集できる状態にする
3.カーソルを改行したい位置に移動する
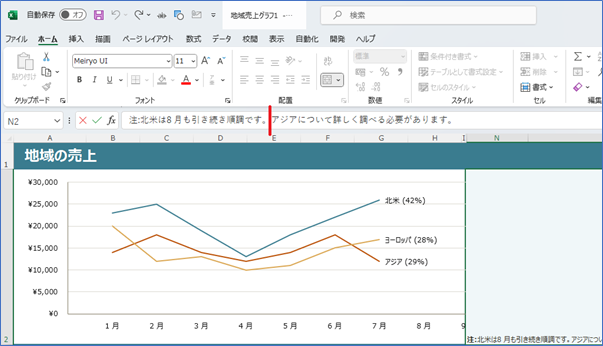
4.[ALT]+[ENTER]
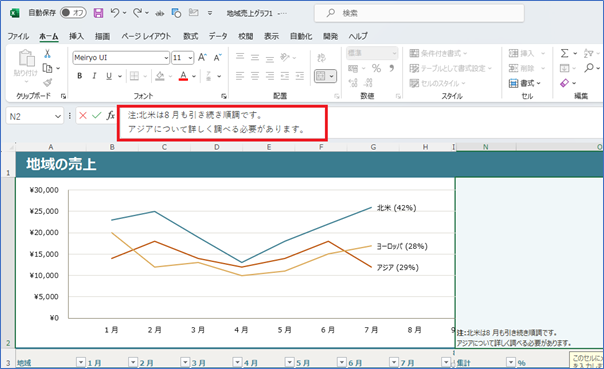
5.セル内で強制的に改行できていることを確認
■チップス③ 列幅を維持したまま貼り付ける
下の例のように、単純に貼付けると元の範囲を新しい範囲へ貼り付けると、列幅は貼り付け先の列幅が採用され、元のサイズに整える手間が必要です。列幅を元のまま貼り付けるオプションをひと手間かければ正確に元の列幅を再現できます。
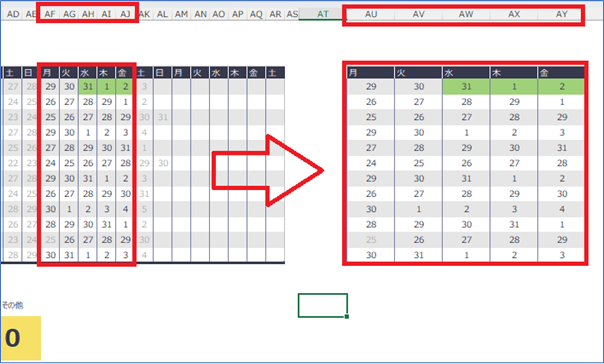
1.コピー元を選択
2.[CTRL]+[C] でコピー元範囲をクリップどーどへコピー
3.コピー先の先頭セルを選択
3.[ホーム]タブ
4.[貼り付け▼]
5.[元の列幅を保持]
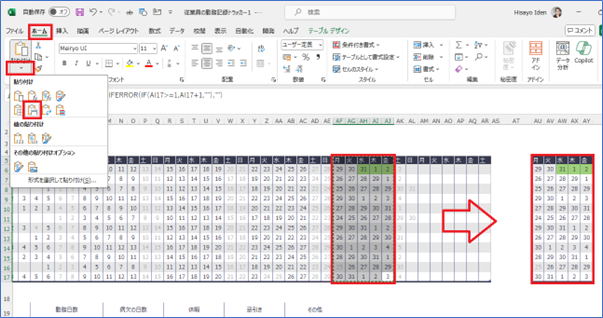
6.コピー元の列幅を保持したままコピー先へ貼り付けられたことを確認
■チップス④ コピー先や移動先へ、元の情報を割り込ませる(挿入移動・挿入コピー)
1.移動またはコピーしたい範囲を選択
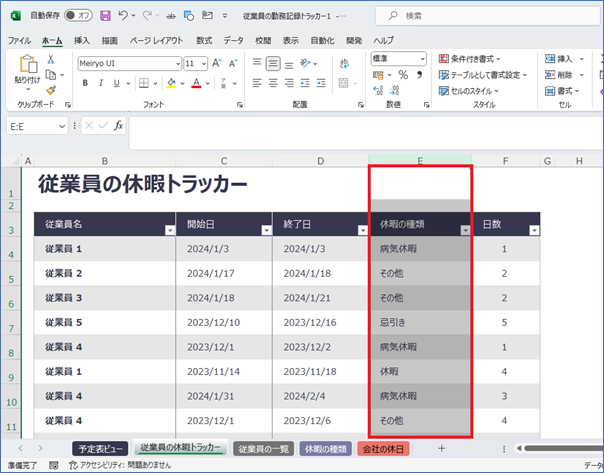
2.選択した範囲の外枠へマウスポインタを合わせ、アイコンを四方向の矢印の形状にする
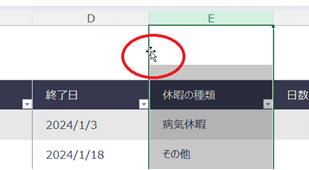
3.[Shift]キーを押しながら目的の位置へドラッグ
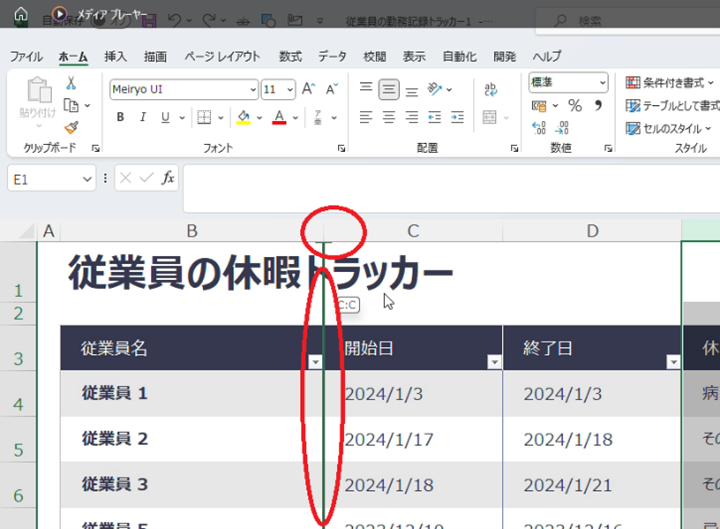
■チップス⑤ 選択範囲のサイズに合わせて表示をズームする
1.サイズを合わせて表示したい範囲を選択
2.[表示]タブ
3.[選択範囲に合わせて拡大/縮小]
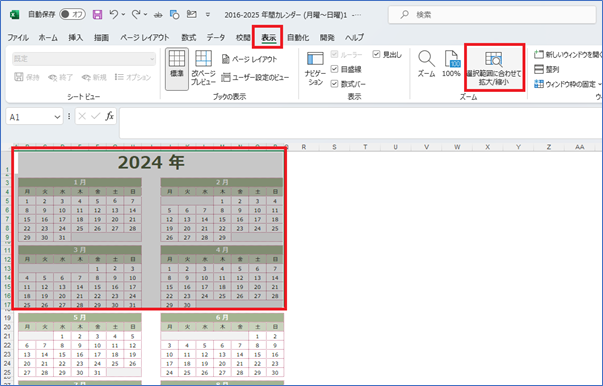
4.選択範囲に合わせて拡大/縮小された表示結果を確認

■チップス⑥ 特定のセルの幅に合わせて列幅を自動で変更する
以下の表を作っている場合、A列の幅を調整しようとすると、A列とB列の間のセルをダブルクリックしてしまいがちですが、それでは、A列8行目のデータの長さに合わせて列幅が広がり過ぎてしまいます。そこで、選択したセルA列6行目の「ヨーロッパ」の長さに合わせて自動調整したいというような場合に使える機能です。
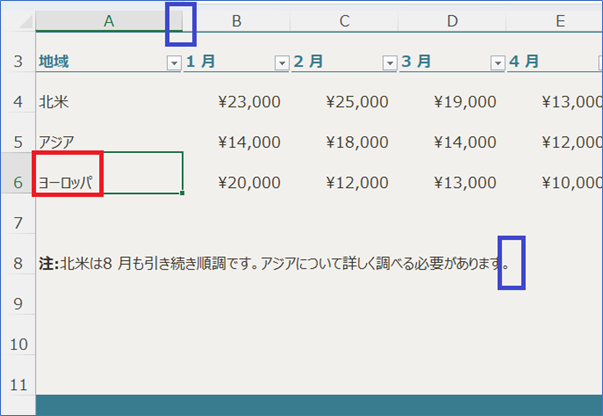
1.自動調整したい元となる長さのセルを選択する
2.[ホーム]タブ
3.[セル]グループ – [書式]
4.[列の幅の自動調整]
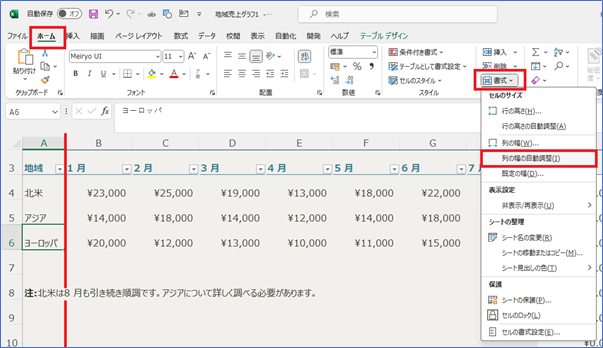
■チップス⑦ Enterキーで移動する向きを横に変更する
1.[ファイル]
2.[オプション]
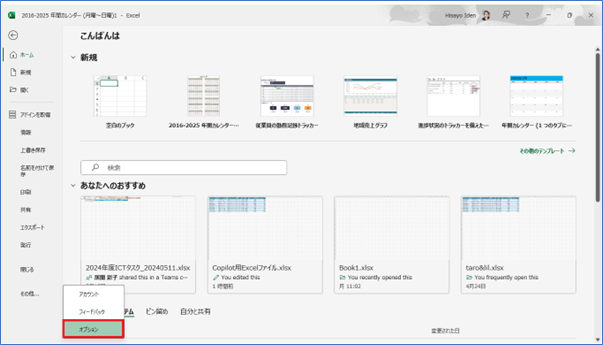
3.[詳細設定]
4.[Enterキーを押したら、セルを移動する]オプションがオンであることを確認
5.[方向]を[右]へ変更(既定値は[下])
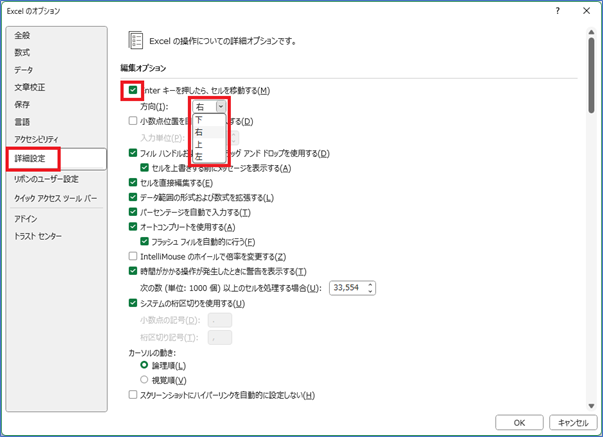
*この設定は一度変更すると、次回からもエクセルを起動しなおしても同じ挙動を取ります。
■チップス⑧ 複数行や複数列を一瞬で非表示にする
さて、いよいよ最後のチップスです。下の例のような表で、複数列を非表示にしたい場合、非表示にしたい列を範囲選択してから、右クリックで非表示を選択しなければならないと、思い込んでいませんか?昔のバージョンでは、確かにこの操作を行っていましたが、今は範囲選択が不要になっています。
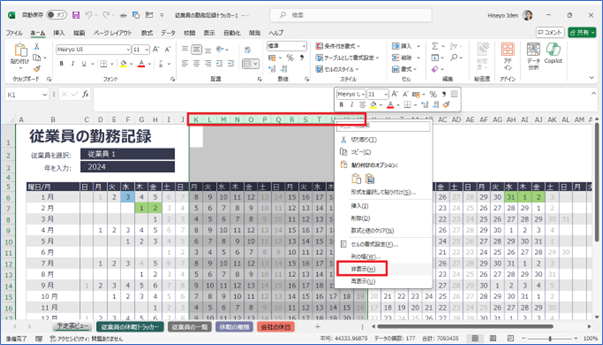
1.(範囲選択不要)非表示にしたい列名の右端の境界線から、列の境界を乗り越えて非表示にしたい左端までドラッグアンドドロップ
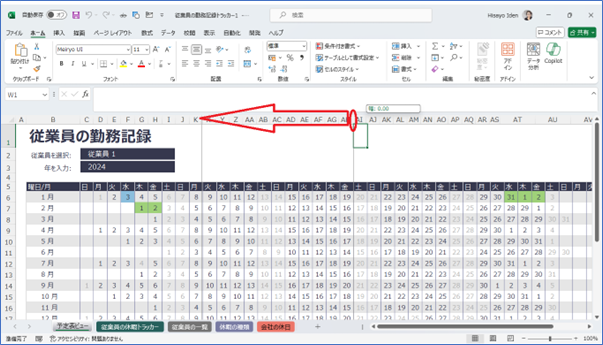
2.ドラッグしたマウスワークの移動線上の列がすべて非表示になったことを確認
今回のチップスは以上です。いかがでしたか?このように、ちょっとした技ひとつで、表作成も楽しくサクサク進んでいくようになります。
今回は、作表で使えるちょっとしたチップス集でした。お試しいただき、操作効率が上がるようでしたらさいわいです。ぜひお試しください。
「他にもこんなことできたらいいな?」のリクエストやご感想がございましたらぜひ、お問い合わせまでお知らせください。それでは次回までごきげんようお過ごしくださいませ。
■プロフィール

MS技術情報担当 井殿 寿代
研修プロセスデザイナー。 1996年~ 毎年数千人以上の企業研修の現場とコンサルティングをデザイン。惜しみなく現場のノウハウを伝える。
(企業研修設計・教育コンテンツ制作/Microsoft365・Teams導入支援/Office製品全般研修講師)
