
このコラムでは毎回、パソコンを使った操作が「楽々」になるチップスを
Windows・Excel・PowerPointなどのテーマから選んでお届けいたします。
チップスとは「ちょっとしたヒント」のことです。
さて第43回のテーマはコピー&貼り付け(コピペ)のちょっとおトクなTipsです。
あ コピペは誰もが日常的に行っている操作でしょう。だからこそ、このコピペ操作をブラッシュアップすることは、日々のパソコン操作をラクラク行えるように変えてくれるはずです。
・さっきコピペしたばかりなのに
・毎回この言葉を使っているのだけれど
と、繰り返しコピー元を指定することにうんざりしていませんか?たかがコピペ、されどコピペ、です。
そこで、今回はWindowsクリップボードとOfficeクリップボードの履歴を活用する方法をご紹介します。なんだ、こんなにラクラクと繰り返しのコピペが出来るのか!と、楽しい発見を活用して、ラクラク作業につなげていただければさいわいです。ぜひお試しになってみてください。
そもそも、クリップボードとは、貼り付けしたいデータを一時的に保存してくれる仮倉庫のような場所です。スマホでも、範囲指定をしたら「コピー」メニューが出てきて、別の場所へ貼り付けることが出来ますよね。そのPC版です。
PCでは、そのクリップボードに複数のデータを保存しておいて、選択しながら貼り付けることが可能です。
WindowsクリップボードもOfficeクリップボードも最大24個までのデータを保持しておくことが出来ます。上限の24個をを超えて25個めを記憶させたタイミングで、古い方から順に消去されて行きます。Windowsクリップボードではピン留めしておくことも可能ですので、その方法も併せてまずは、Windowsクリップボード機能をオンにするところからチップスの学習を始めましょう。
■チップス① Windowsクリップボード機能をオンにする
1.[Windows]キー
2.[設定]
3.[システム]
4.[クリップボード]
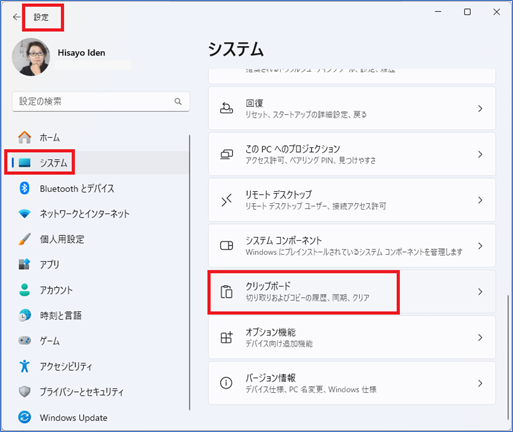
5.[クリップボードの履歴]を[オン]
6.[デバイス間のクリップボード履歴]を任意で[オン]
7.デバイス間のクリップボード履歴をオンにした場合は、その動機を自動的に行うか、手動で行うかを任意で選択
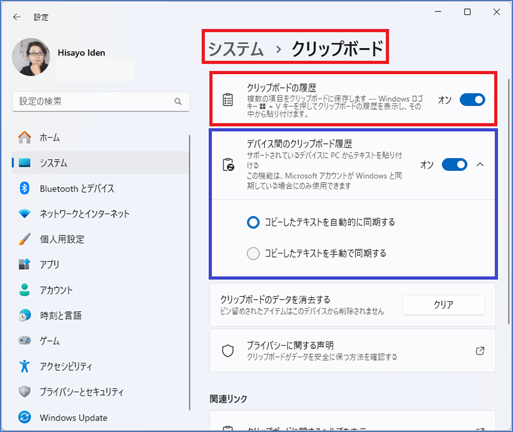
*クリップボードの情報をフレッシュにクリアしたい場合は、クリップボードのデータを消去するメニューから[クリア]ボタンでクリアできます。
■チップス② Windowsクリップボードを利用して複数のデータをコピペする
1.貼り付けたい情報(文字・画像)を選択しては、[CTRL]キー+[C]キーを繰り返す
2.最初の貼り付け先となる任意の場所を選択
3.[Windows]キー+[V]キーでWindowsクリップボードの履歴を表示
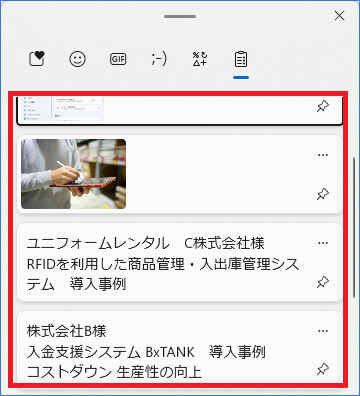
4.Windowsクリップボードから任意の貼り付けたい情報を選択
5.選択した情報が貼り付け先へ貼り付けられたことを確認
6.繰り返し、他の情報を貼り付ける場合は、次の貼り付け先を選択して貼り付ける作業を繰り返す
■チップス③ Windowsクリップボードへ良く使う情報をピン留めして活用する
1.よく使う情報を範囲選択
2.[CTRL]キー+[C]キー
3.[Windows]キー+[V]キーでWindowsクリップボードの履歴を表示
4.[アイテムの固定]ボタンをオン
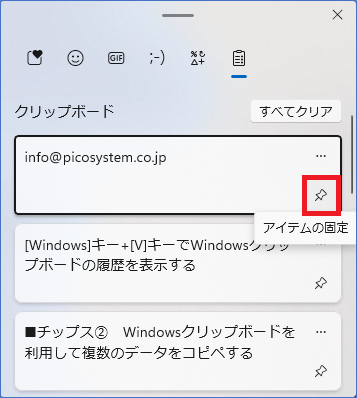
5.PCを再起動して[Windows]キー+[V]キーでWindowsクリップボードの履歴を表示
6.ピン留めしておいた履歴が保存されていることを確認
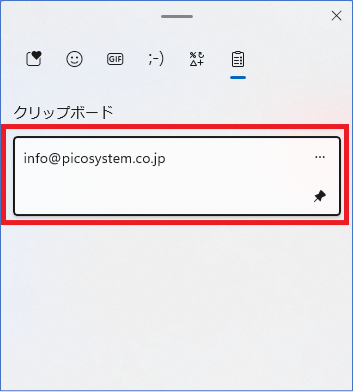
■チップス④ Officeクリップボードウィンドウを表示する
1.Excel・Word・PowerPoint などOfficeアプリケーションを起動(ここではPowerPoint)
2.[ホーム]タブ
3.[クリップボード]グループのオプションボタンを選択
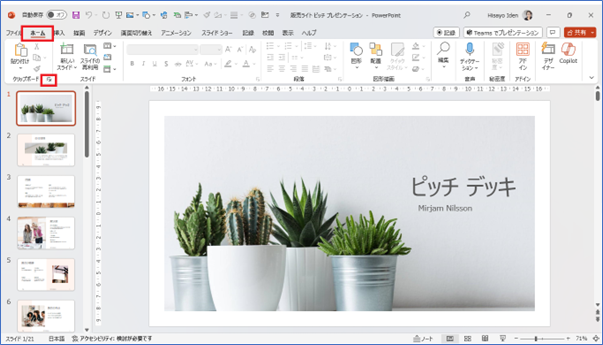
4.ウィンドウ左端へ[クリップボード]ウィンドウが表示されることを確認
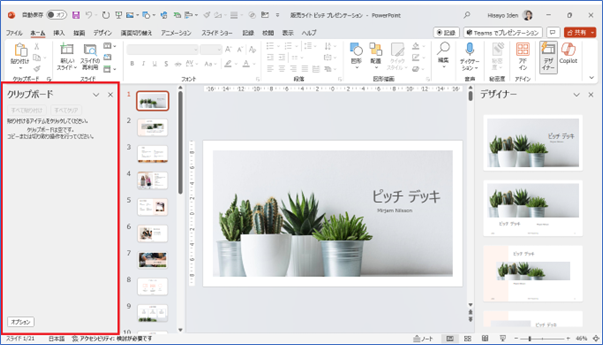
■チップス⑤ Officeクリップボードウィンドウを利用してコピペを行う
1. 貼り付けたい情報(文字・画像)を選択しては、[CTRL]キー+[C]キーを繰り返す
2.クリップボードウィンドウへコピーした情報が蓄積されていることを確認
3.ウィンドウ右下へ、X個/24 のアイテムが収集されているメッセージが表示されることを確認
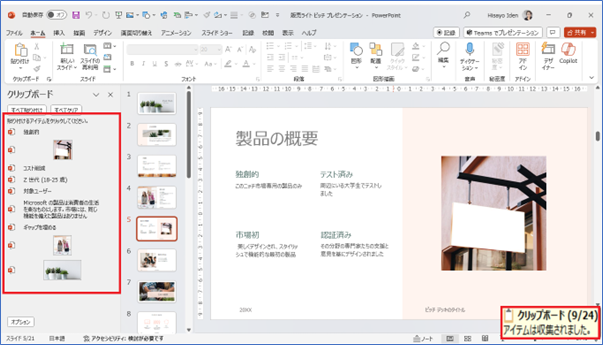
4.最初の貼り付け先となる任意の場所を選択
5.貼り付けたいアイテムをクリックして貼付け
6.選択した情報が貼り付けられたことを確認
7.繰り返し、他の情報を貼り付ける場合は、次の貼り付け先を選択して貼り付ける作業を繰り返す
■チップス⑥ Officeクリップボードウィンドウのアイテムを他のアプリケーションで利用する
1.Excel・Word・PowerPoint など、コピーしたOfficeアプリケーションとは異なるOfficeアプリケーションを起動(ここではExcel)
2.異なるOfficeアプリケーションで使用していたクリップボードウィンドウの情報を利用できることを確認
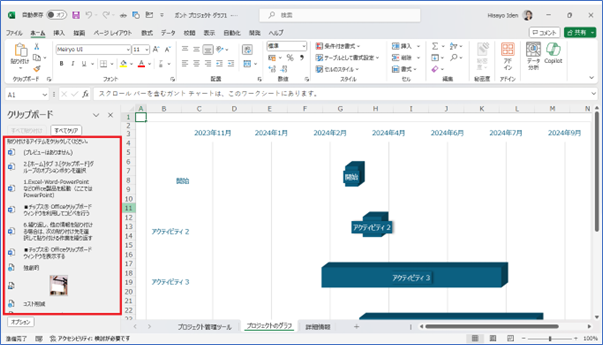
■チップス⑦ Officeクリップボードウィンドウのアイテムを消去する
1.任意のアイテムの右側から[▼]ボタン
2.[削除]
3.クリップボードウィンドウの履歴が削除されることを確認
* すべてクリアしたい場合は[すべてクリア]ボタンを選択
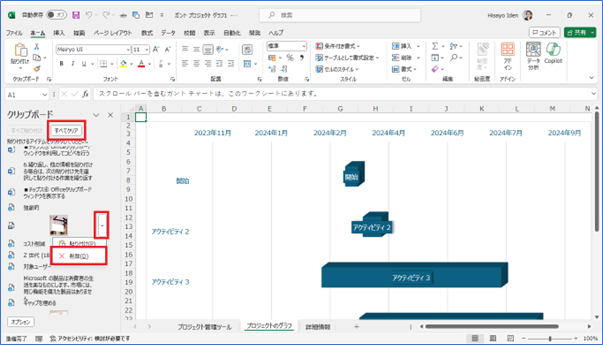
ちなみに、コピーの結果はOfficeクリップボードとWindowsクリップボードの両方へ連動して保存されますが、削除は連動しません。どちらか一方のクリップボードから削除しても、もう片方のクリップボード履歴には残っています。
さて、今回のテーマ、いかがでしたでしょうか。
ぜひお試しいただいて、たかがコピペ、されどコピペ。日々の繰り返し作業の効率アップにつなげていただければさいわいです。
「他にもこんなことできたらいいな?」のリクエストやご感想がございましたらぜひ、お問い合わせまでお知らせください。それでは次回までごきげんようお過ごしくださいませ。
■プロフィール

MS技術情報担当 井殿 寿代
研修プロセスデザイナー。 1996年~ 毎年数千人以上の企業研修の現場とコンサルティングをデザイン。惜しみなく現場のノウハウを伝える。
(企業研修設計・教育コンテンツ制作/Microsoft365・Teams導入支援/Office製品全般研修講師)
