
このコラムでは毎回、パソコンを使った操作が「楽々」になるチップスを
Windows・Excel・PowerPointなどのテーマから選んでお届けいたします。
チップスとは「ちょっとしたヒント」のことです。
さて第41回のテーマはハイパーリンクです。ハイパーリンクとは、別の情報へ移動するための機能です。入り口を決めて、たどり着きたい移動先を登録しておけば、簡単に離れた情報へアクセスしやすくなる機能です。
今回は、親切な案内役として役立つハイパーリンクを学びましょう。例えば「不明点についてはこちらまでお問い合わせください」と文字だけが書いてあるファイルと、その文字をクリックするだけで自動的に問い合わせメールのウィンドウが開くファイル、どちらが親切でしょうか。仮にご自分しか使わないファイルだとしても「あれ、この数字はどのファイルと繋がっていたのかな?」と毎回頭を捻るよりも、次にそのファイルを使う時の自分に親切な 道標となるハイパーリンク があればその方が得策です。そして、ハイパーリンクはPDFファイルへ加工したファイルでも有効です。
ぜひお試しになってみてください。
今回のチップスは以下の5つです。
■チップス① ジャンプ先を用意
■チップス② ハイパーリンクのリンク元にする情報を決める
■チップス③ ハイパーリンクを使ってメールを作成する
■チップス④ エクセルの特定のセルから他のブックを活用する
■チップス⑤ PDFファイルへエクスポートしてハイパーリンクを活用する
■チップス① ジャンプ先を用意
ハイパーリンクは、Excel、Word、PowerPoint などで同じ方法で利用できます。リンク先に指定できる情報は以下の例のとおりです。ハイパーリンクを作成する前にまず、どこへジャンプしたいか、そのジャンプ先に指定したい情報を整えておきましょう。
・ファイル
・Webページ
・ドキュメント内
ワードの例:先頭、見出し、ブックマーク
エクセルの例:シート名とセル番地、セル範囲、範囲名
パワーポイントの例:スライドタイトル、目的別スライドショー
・新規作成
・電子メールアドレス
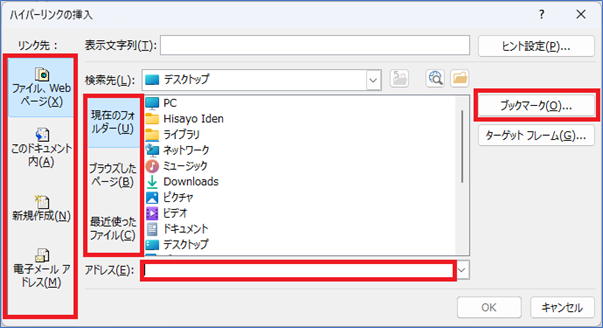
■チップス② ハイパーリンクのリンク元にする情報を決める
ハイパーリンクのリンク元には以下の情報を指定できます。チップス①で決めたジャンプ先へ、どこから入りたいか、入り口となる情報を決めておきます。
・ワード、パワーポイントの場合:文字列、図形、など
・エクセルの場合:セル、図形、など
■チップス③ ハイパーリンクを使ってメールを作成する
1.ハイパーリンクの元となる範囲を選択
2.[CTRL]+[K] (ハイパーリンク作成のショートカットキー)
3.[ハイパーリンクの挿入]ダイアログボックスで必要項目を入力
4.[OK]
例:電子メールアドレスと件名を指定
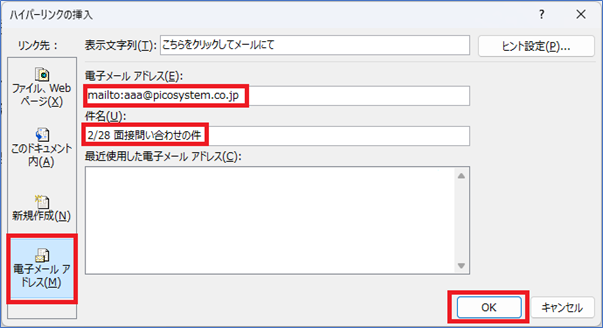
5.[CTRL]キーを押しながら作成されたハイパーリンク選択してリンク先が開くことを確認
(エクセルのセルにハイパーリンクを設定した場合は[CTRL]キー不要)
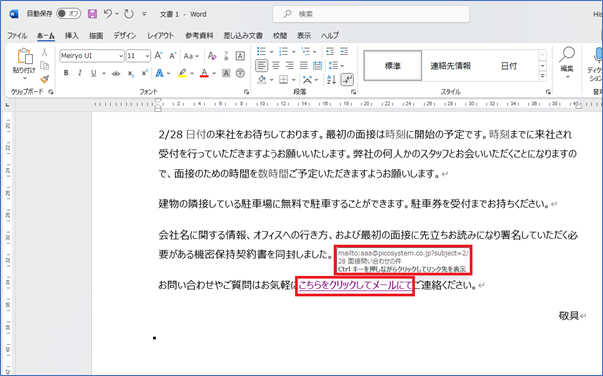
*メールアドレスを指定する場合、あらかじめWindowsの設定にて既定のアプリに該当のメーラー(例:Outlook)を指定しておく必要があります。
例:Windows10の場合
*1.[Windows]キー
*2.[設定]
*3.[アプリ]
*4.[規定のアプリ]
*5. [メール]を選択して該当のアプリを選ぶ
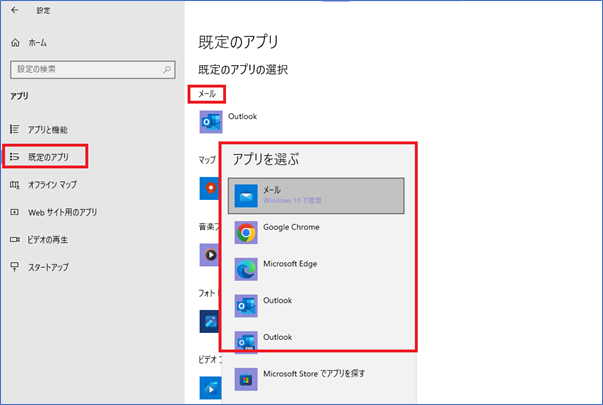
■チップス④ エクセルの特定のセルから他のブックを活用する
1.ハイパーリンクの元となるセルを選択
2.[CTRL]+[K] (ハイパーリンク作成のショートカットキー)
3.[ハイパーリンクの挿入]ダイアログボックスで必要項目を入力
4.[OK]
例:他のブックを指定
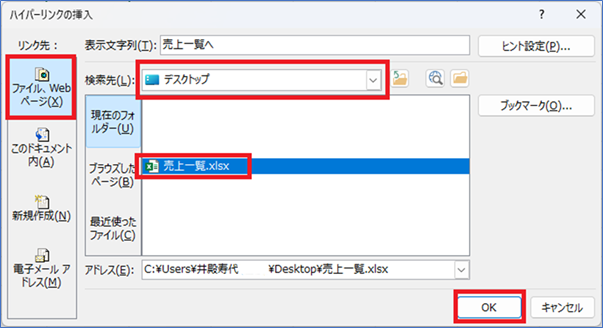
5.ハイパーリンクが設定されたセルを選択してリンク先が開くことを確認
(ワードやパワーポイントで設定した場合は[CTRL]キーを押しながら)
■チップス⑤ PDFファイルへエクスポートしてハイパーリンクを活用する
1.[ファイル]タブ
2.[エクスポート]
3.[PDF/XPSドキュメントの作成]メニュー
4.[PDF/XPSの作成]ボタン
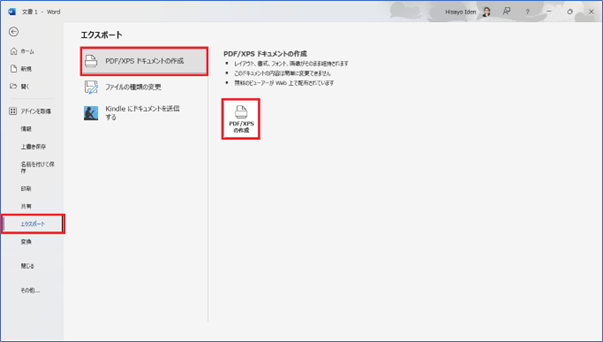
5.保存先とファイル名を指定して保存
6.保存されたPDFファイルを開く
7.作成したハイパーリンク選択してリンク先が開くことを確認
■チップス⑥ ハイパーリンク関数を使用する(エクセルのみ)
1.ハイパーリンクを作成したいセルを選択
2.[=HYPERLINK(リンク先,別名(そのセルに表示させておく文字))] を入力
例1:Webページへのハイパーリンク
=HYPERLINK,(“https://www.picosystem.co.jp/”,”ピコシステムホームページ”)
例2:他のブックのセルへのリンク(“売上一覧ファイルの1月シートのセルA1”)
=HYPERLINK("[売上一覧.xlsx]'1月'!A1")
*ファイル名のみを指定すると、同じフォルダー内のファイルを開くことが可能です。別の場所にあるファイルを指定するには、そのファイルの場所(例:E:picoExcel)を指定する必要があります。
3.作成したハイパーリンクを選択してジャンプ先が開くことを確認
さて、今回のテーマ、いかがでしたでしょうか。
ぜひお試しいただいて、関連性のある情報の間をスムーズに行き来してみてください。関連のある情報を探し回る時間の節約にお役に立てばさいわいです。
「他にもこんなことできたらいいな?」のリクエストやご感想がございましたらぜひ、お問い合わせまでお知らせください。それでは次回までごきげんようお過ごしくださいませ。
■プロフィール

MS技術情報担当 井殿 寿代
研修プロセスデザイナー。 1996年~ 毎年数千人以上の企業研修の現場とコンサルティングをデザイン。惜しみなく現場のノウハウを伝える。
(企業研修設計・教育コンテンツ制作/Microsoft365・Teams導入支援/Office製品全般研修講師)
