楽々チップス 【楽々チップス】第40回 Microsoft Excelのコワザ(小技)で年間カレンダーをラクラク

このコラムでは毎回、パソコンを使った操作が「楽々」になるステップを
Windows・Excel・PowerPointなどのテーマから選んでお届けいたします。
チップスとは「ちょっとしたヒント」のことです。
さて第40回のテーマはExcelで年間カレンダーです。
繁忙期に限って必要になるデジタルカレンダー。その都度「面倒だなあ~」と、その場しのぎに作ってはいませんか?
一年の計は正月にありです。
今回は、ちょっとしたコワザを組み込んで、使いまわしがきく自作年間カレンダーを作りましょう。
いろんなテンプレートや作り方がありますが、皆様が一番使いやすいのはやっぱり使い慣れたExcelなのではないでしょうか。
そこで今回は、Excelで年間カレンダーを作成します。
一度作っておけばさまざまなテーマからデザインを選択できます。ぜひお試しになってみてください。
コツは、まず準備や数式を完成させることです。
見栄えは後から自由に整えることが出来ます。
「急がば回れ」で、順番に進めましょう。
完成目標は以下のカレンダーです。
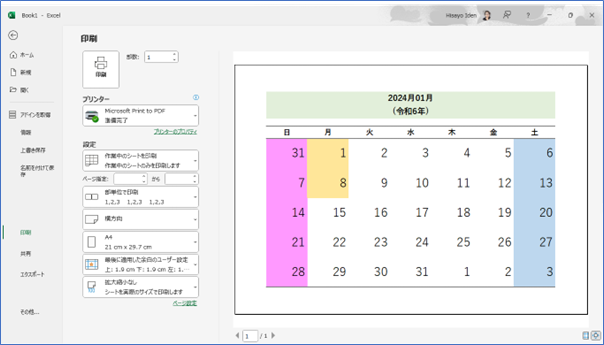
先頭の日付さえ入れれば、タイトルの年月が自動的に変更されます。また祝祭日も自動的に色がついてくれる仕掛けです。
■チップス① 祝祭日シートを準備しておく
関数を利用すれば、祝祭日シートがあれば年間カレンダーでも活かせます。最初に準備から始めましょう。
1. Webなどから、「2024年 祝祭日一覧」と入力して今年の祝祭日一覧を検索します。
2. Excelへ貼り付けます。
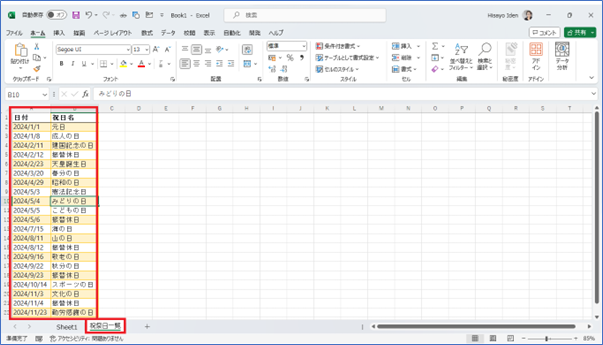
■チップス② 数式で月間カレンダーを作る
1. 曜日のセルの先頭を入力(例:A4へ「日」)
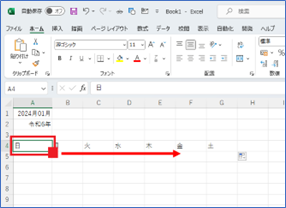
2. 入力した曜日のセルを選択して、右下のフィルハンドルを7曜日分ドラッグ
3. カレンダーの先頭セルへ日付を入力(例:2024年日曜始まりの場合は2023/12/31)
4. 隣接する翌日のセルへ「+1日」の数式を入力(例:「=A5+1」)
5. 翌週の先頭日付へ「+7日」の数式を入力(例:「=A5+7」)
6. 曜日や第1週と同様にフィルハンドルをドラッグして第1週の連続する日付を埋める
7. 第2週を範囲選択してフィルハンドルを1月最終週までドラッグ
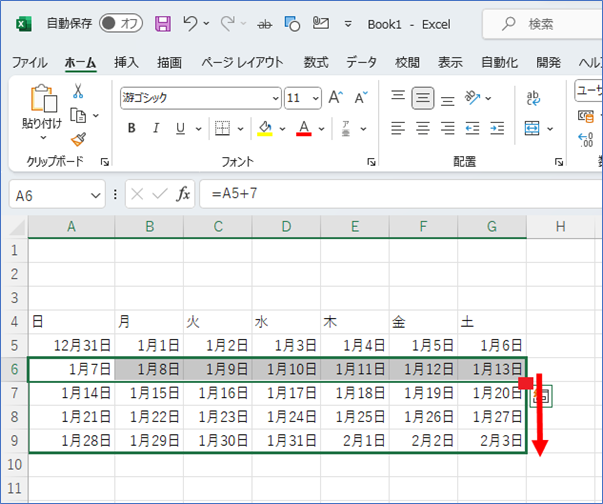
8. 日付の範囲を選択して[Ctrl]キー+[1]でセルの書式設定ダイアログボックスを表示
9. [表示形式]タブ-[分類]-[ユーザー定義]-[種類]欄へ 「d」と入力
10. [OK]
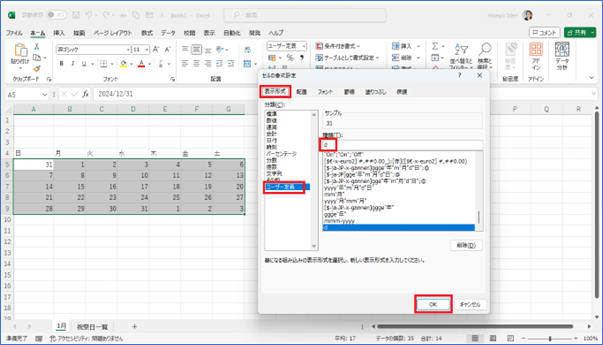
6. セルの表記が日付だけに変更されたことを確認
■チップス③ セルA1へ月を表示する
1. 月を表示するセル(例A1)へ「=MAX(A5:G5)」と入力
2. 月を表示するセルを選択して[Ctrl]キー+[1]でセルの書式設定ダイアログボックスを表示
3. [表示形式]タブ-[分類]-[ユーザー定義]-[種類]欄へ 「yyyy"月"mm"月"」と入力
4. [OK]
5. セルA1の表記が「2024年1月」となったことを確認
ヒント:令和6年が近くに出ていた方が良いことも多いですね。令和6年を一緒に表示するには、別のセルへ「=A1」の数式を入力し、そのセルのユーザー定義の書式へ「ggge"年"」(または「[$-ja-JP-x-gannen]ggge"年"」)と入力します。
■チップス④ 自動で祝日に色を付ける
1. 日付の範囲を選択
2. [ホーム]タブ-[条件付き書式]-[新しいルール]-[数式を使用して、書式設定するセルを決定]
3.数式欄へ「=COUNTIF(祝祭日一覧範囲,日付の先頭セル)=1」を入力
(例:=COUNTIF(祝祭日一覧!$A$2:$A$22,A5)=1)
4. [書式]ボタン
5. 祝祭日で使用したい任意の書式を設定(例:セルの塗りつぶしを薄いゴールド)
6. 新しい書式ルールダイアログボックスで[OK]
7. 祝祭日が指定した書式に変更されることを確認
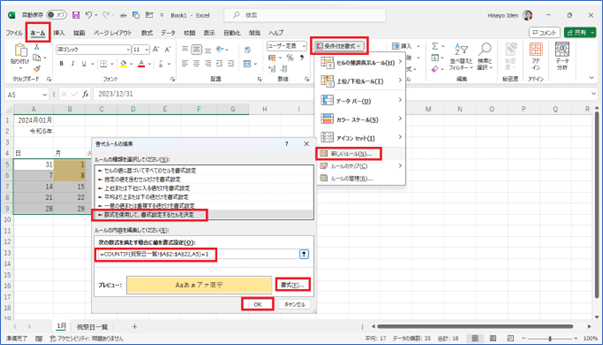
■チップス⑤ 自動で土日に色を付ける
1. 日付の範囲を選択
2. [ホーム]タブ-[条件付き書式]-[新しいルール]-[数式を使用して、書式設定するセルを決定]
3.数式欄へ日曜日を指定する数式を入力「=WEEKDAY(日付の先頭セル)=1」を入力
(例:=WEEKDAY(A5)=1)
4. [書式]ボタン
5. 日曜日で使用したい任意の書式を設定(例:セルの塗りつぶしを薄いピンク)
6. 新しい書式ルールダイアログボックスで[OK]
7. 日曜日が指定した書式に変更されることを確認
8. [条件付き書式]-[ルールの管理]で日曜日用に作成したルールを選択
9. [ルールの複製]
10.複製したルールをダブルクリックして編集
11.数式欄へ土曜日を指定する数式を入力「=WEEKDAY(日付の先頭セル)=7」を入力
(例:=WEEKDAY(A5)=7)
12. [書式]ボタン
13. 土曜日で使用したい任意の書式を設定(例:セルの塗りつぶしを薄い青)
14. 新しい書式ルールダイアログボックスで[OK]
15. 土曜日が指定した書式に変更されることを確認
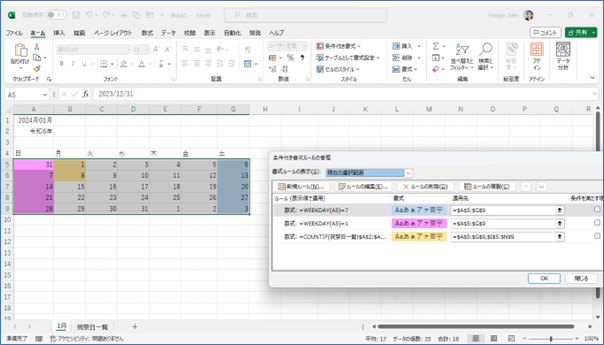
最後に印刷プレビューを確認しながらセルの書式や印刷レイアウトを変更します。ここでは、以下のように設定しました。
・用紙の向き:A4横
・タイトル年月:20ポイント、太字
・日~土:18ポイント
・日付:30ポイント、行高72.00、列幅15.50
・罫線:曜日の上下および最終週の下
・ページ設定余白タブ:水平および垂直のページ中央をオン
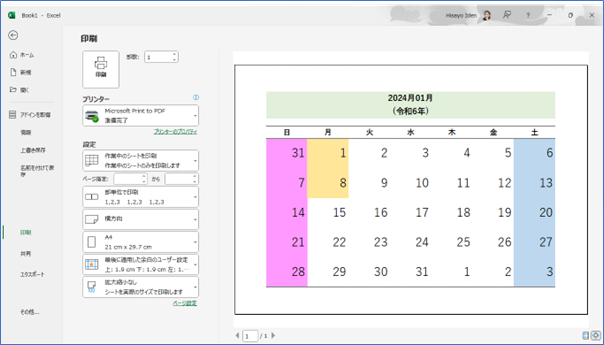
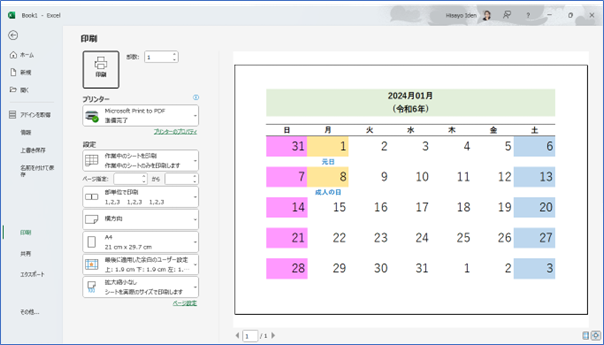
翌月以降のカレンダーは、ワークシートをコピーして先頭の日付のセルを変更するだけで作成できます。もちろん、来年以降も祝祭日カレンダーさえ整えれば、そのまま使い続けることが可能です。急がば回れ。一度落ち着いて、今年のカレンダーを作成しておいてはいかがでしょうか。
さて、今回のテーマ、いかがでしたでしょうか。
ぜひお試しいただいて、あわただしい時に必要になるデジタルカレンダーも、用意周到、準備万端な1年のスタートになるようご活用いただければさいわいです。2024年がみなさまにとって素晴らしい1年でありますようにお祈りいたしております。
「他にもこんなことできたらいいな?」のリクエストやご感想がございましたらぜひ、お問い合わせまでお知らせください。それでは次回までごきげんようお過ごしくださいませ。
■プロフィール

MS技術情報担当 井殿 寿代
研修プロセスデザイナー。 1996年~ 毎年数千人以上の企業研修の現場とコンサルティングをデザイン。惜しみなく現場のノウハウを伝える。
(企業研修設計・教育コンテンツ制作/Microsoft365・Teams導入支援/Office製品全般研修講師)
