
このコラムでは毎回、パソコンを使った操作が「楽々」になるステップを
Windows・Excel・PowerPointなどのテーマから選んでお届けいたします。
チップスとは「ちょっとしたヒント」のことです。
さて第38回のテーマはPowerPointを使ったタイトルスライドの作成です。ひとの印象は第一印象で決まると言われています。そしてその第一印象は、コンマ何秒で決まってしまい、それを変えるには長い期間が必要と言われています。
PowerPointのタイトルスライドはまさに、そのプレゼンテーションの第一印象を決める勝負スライドです。
かといって、タイトルスライドだけで時間を費やしていたらなかなか本論が進みません。そこで、今回は3分を目標に、ワンランク上のタイトルスライドを作成するテクニックをご紹介しようと思います。
短時間で簡単に見栄えの良いタイトルスライドを作って、プレゼンテーションの質を高めましょう。ぜひお試しになってみてください。
今回のチップスは以下のとおりです。
■チップス① AdobeCollarでカラーパレットを作っておく(準備)
■チップス② レイアウトを白紙に設定する(準備)
■チップス③ SmartArtを図形に変換する
■チップス④ SmartArtの背景に画像を設定する
■チップス⑤ タイトルの文字が目立つように工夫する
ただしPowerPointの操作に入る前に、何を作るかをはっきりさせてから操作をしましょう。急がば回れです。操作の前にこの2つのことを決めておいてください。
●利用する写真
●キャッチコピー
タイトルスライドのキャッチコピーは、できれば動詞が含まれていることをお勧めします。プレゼンテーションの目的は人を動かすことです。人が動きたくなるような言葉を入れておきましょう。
今回はこちらの完成を目指します。
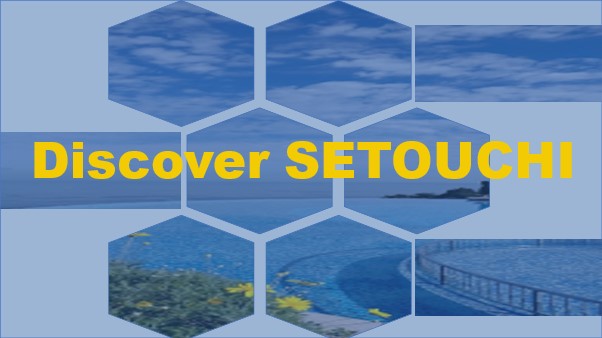
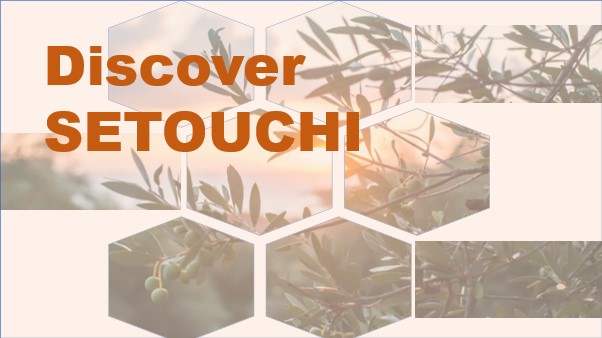
それではまず、最初のチップス①から始めましょう。
■チップス① AdobeCollarでカラーパレットを作っておく(準備)
1. https://color.adobe.com/ja/ へアクセス
2.[テーマを抽出タブ]
3.使用する予定の写真を枠内へドラッグアンドドロップ
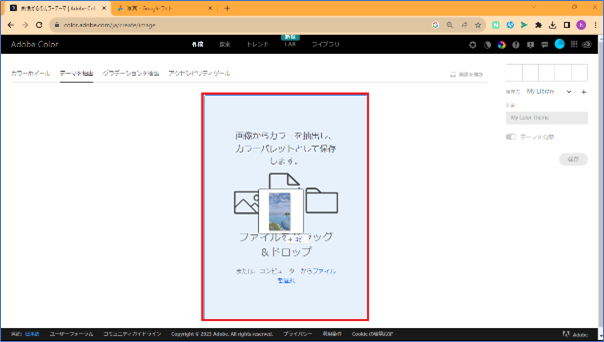
4.表示されたカラーパレットのムードを選択する
ここでは[カラフル]を使用
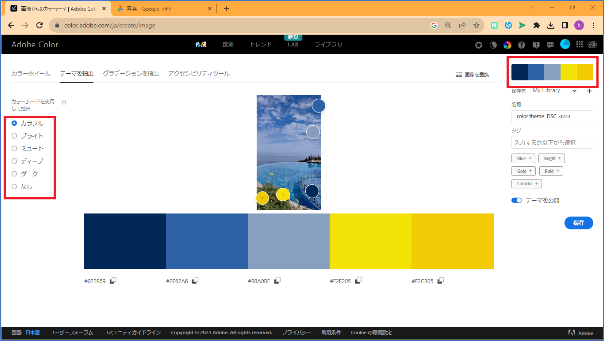
5.ウィンドウ右上に表示されたカラーパレットのスクリーンショットを取得する
(スクリーンショットは[Windows]キー+[S]キー)
6.スライドの外へ取得したカラーパレットを配置する
■チップス② レイアウトを白紙に設定する(準備)
1.スライド内を右クリック
2.[レイアウト]
3.[白紙]
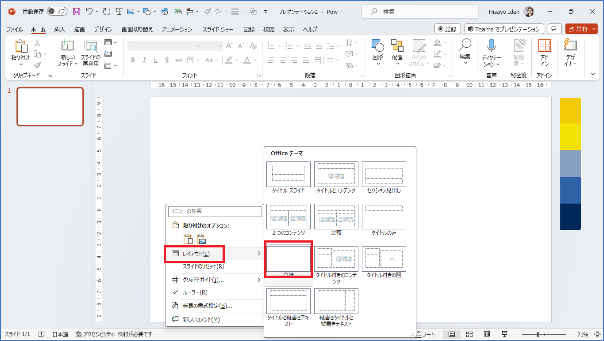
■チップス③ SmartArtを図形に変換する
1.[挿入]タブ
2.[SmartArt]
3.任意の種類を選択(ここでは[左右交替積み上げ六角形])
4.[OK]
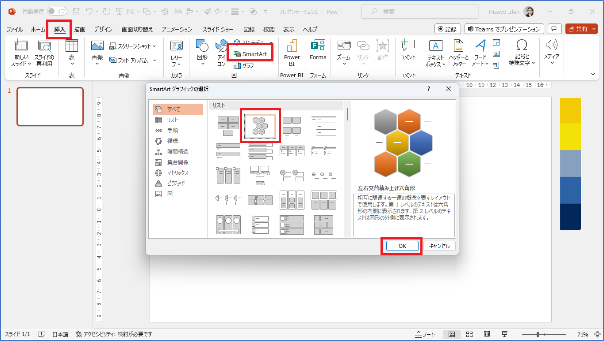
5.[SmartArt]タブ
6.[変換]
7.[図形に変換]
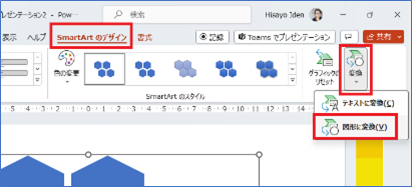
8.グループ化されたまま、大きさと位置を調整(ここでは出来るだけ大きく中央へ配置)
■チップス④ SmartArtの背景に画像を設定する
1.図形に変換したSmartArtを選択
2.[図形の書式]タブ
3.[図形の書式設定]
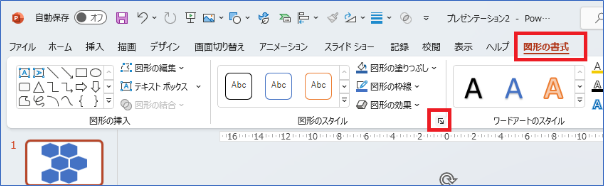
4.[図の書式設定]ウィンドウ-[塗りつぶし]-[塗りつぶし(図またはテクスチャ)]
5.[画像ソース]-[挿入する]-[ファイルから]
6.準備して置いた画像を選択
7.[挿入]
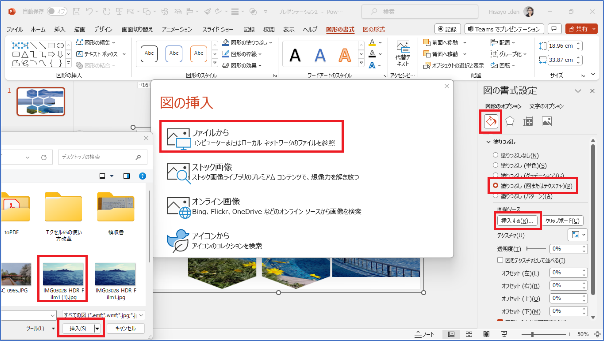
8.SmartArt内部に写真が埋め込まれたことを確認
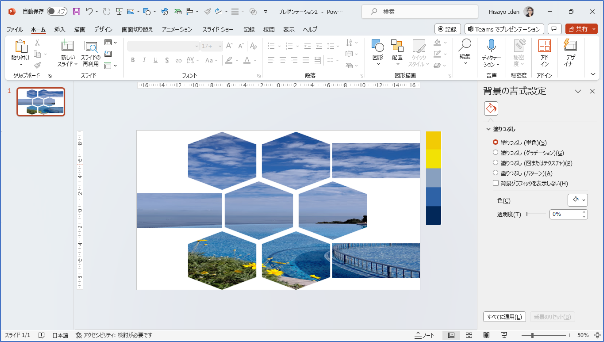
■チップス⑤ タイトルの文字が目立つように工夫する
1.スライド全体を覆う四角形を描画
2.[塗りつぶし(単色)]
3.[色▼]-[スポイト]
4.用意しておいたカラーパレットから任意の色を選択
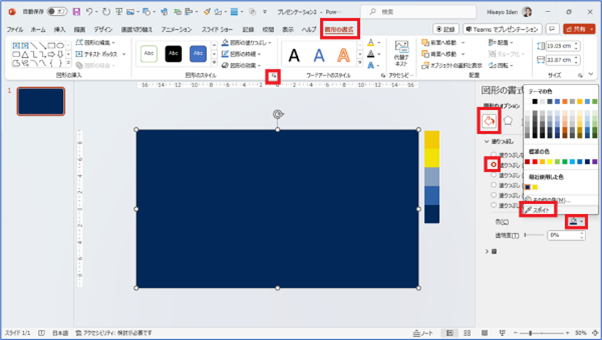
5.[図の書式設定ウィンドウ]-[透明度]を上げる(ここでは56%)
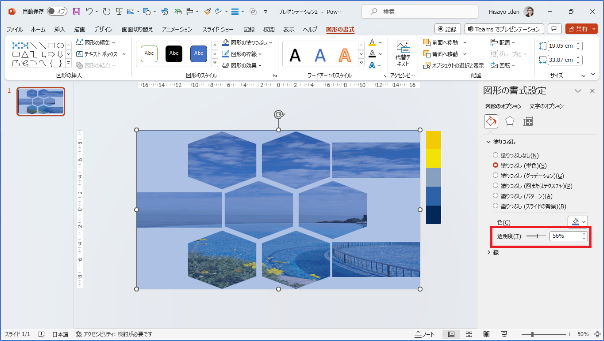
6.キャッチコピーの文字を配置
7.フォントの色をスポイトでカラーパレットから選択
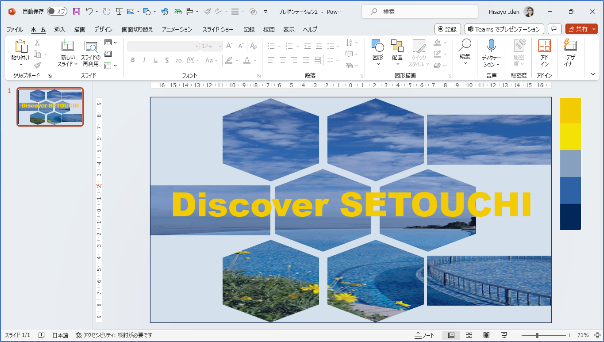
完成です。まったく同じ操作で、写真とカラーパレットとキャッチコピーを変えるだけで、こちらのタイトルスライドも簡単に作成できます。

急いでいる時には、シンプルに写真とキャッチフレーズだけでも良いかもしれませんね。

大切なことは、PCへ向かう前に決まっているということです。写真を決めておく、キャッチフレーズを決めておく、その事前準備さえ出来ていれば、PCの前で、あーでもない、こーでもないと悩む必要はありません。たったこれだけの操作で簡単にタイトルスライドをブラッシュアップすることが出来ます。
さて、今回のテーマ、いかがでしたでしょうか。知ってさえいれば、ひとつかふたつの操作でタイトルスライドをグッと個性的に仕上げることが可能です。
ぜひお試しいただいて、タイトルスライドの効果で少しでも、プレゼンテーションの効果が高まるようでしたらさいわいです。
「他にもこんなことできたらいいな?」のリクエストやご感想がございましたらぜひ、お問い合わせまでお知らせください。それでは次回までごきげんようお過ごしくださいませ。
■プロフィール

MS技術情報担当 井殿 寿代
研修プロセスデザイナー。 1996年~ 毎年数千人以上の企業研修の現場とコンサルティングをデザイン。惜しみなく現場のノウハウを伝える。
(企業研修設計・教育コンテンツ制作/Microsoft365・Teams導入支援/Office製品全般研修講師)
