2023.10.22 【楽々チップス】第37回 パワーポイントで新卒採用の動画もラクラク作成してみましょう。

このコラムでは毎回、パソコンを使った操作が「楽々」になるステップを
Windows・Excel・PowerPointなどのテーマから選んでお届けいたします。
チップスとは「ちょっとしたヒント」のことです。
さて第37回のテーマはPowerPointを使った動画作成です。PowerPointで動画の操作を出来ることはまだあまり広まっていません。ですが、専用ツールを購入しなくても、動画ファイルの作成や、トリミング、フェイドインフェイドアウト等、ビジネス動画なら十分対応可能です。今回はそのさわりだけでもご紹介しようと思います。
ちなみに一般的に、人に見てもらえる時間は、オードデモ動画で1~2分、1スライドで5秒が目安と言われています。この目安を参考に本文をお楽しみください。
具体的なシナリオがあった方が実感も沸きやすいですので、仮に今回は新卒採用スライドを作成してみましょう。シナリオの中にTipsを埋め込んで進めます。
簡単にPowerPointで動画を作れることを学んで、いろんなシーンでぜひお試しになってみてください。
今回のチップスは以下のとおりです。
■チップス① アウトライン表示で文章を入力する
■チップス② アウトライン表示で文章のレベルを上げ下げする
■チップス③ デザインのテーマと配色を変更する
■チップス④ 箇条書きをSmartArtに変換する
■チップス⑤ すべてのスライドへ画面切り替え効果を設定する
■チップス⑥ アニメーション効果を設定する
■チップス⑦ スライドを動画として保存する
■チップス⑧ メディアの圧縮
それではまず、最初のチップス①から始めましょう。
■チップス① アウトライン表示で文章を入力する
PowerPointの操作で最初につまずく多くの原因は、デザインと文章の両方を並行して考えてしまうことです。PowerPointにはアウトライン表示という表示モードがあります。
既定で表示される[標準表示モード]は、ウィンドウ左端にサムネイルが表示されています。
サムネイル形式で作成すると、後で文字数が入らないデザインを選択していることに気づいて、スライドの枚数やレイアウトを調整する手間が必要になります。
[標準表示モード:サムネイルが表示されている]
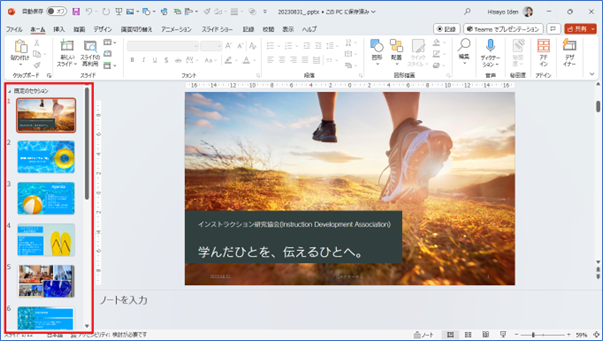
動画作成に限らず、スライドを作成するにはまず「しっかりと文章を練って各スライドへ配分しておく」ことです。そして各スライドを中途半端にさせないために、文字が多い、読んでもらうためのスライド(ビジースライド)にするか、印象的なスライド(フラッシュスライド)にするかも検討しながら、文章作成を行います。
そのような検討のためにも、作成初期にはアウトライン表示モードでしっかりとした文章を作成します。
[アウトライン表示モード]では、Wordのように、文章作成を優先して作成することが出来ます。
[アウトライン表示モード:文章を入力しやすいアウトラインが表示されている]
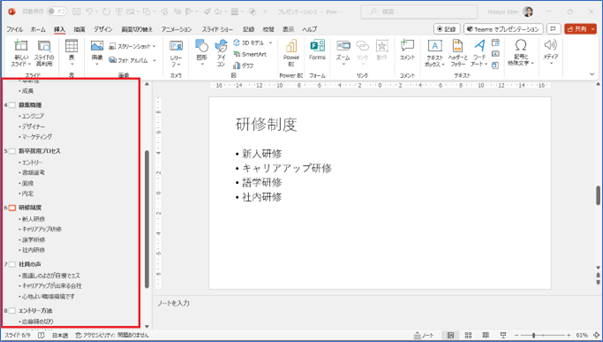
■チップス② アウトライン表示で文章のレベルを上げ下げする
アウトライン表示で文章のレベルの上げ下げには、Wordと同じく
・レベル下げ:[Tab]
・レベル上げ:[Shift]+[Tab]
を使います。
■チップス③ デザインのテーマと配色を変更する
採用フェアの会場や、コンペ会場に出展すると、他の人と同じデザインでがっかりしたという方も多いのではないでしょうか。
デザイナー的なデザインに仕上げることはまた別の回で取り上げますが、やはり、デザインタブのテーマを適用することが素早く体裁を整えるには強い味方です。この
1.[デザイン]タブ
2.[テーマ]を適用(ここでは[インテグラル])
3.[バリエーション]-[配色]で任意の配色を選択
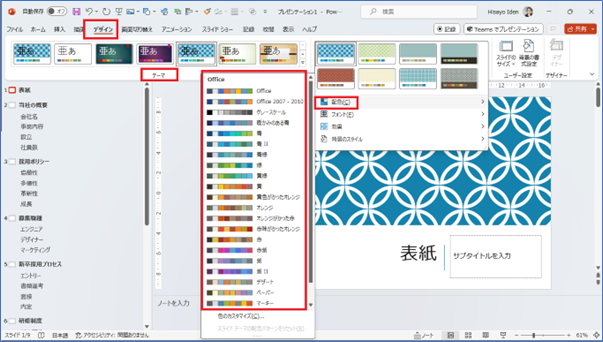
■チップス④ 箇条書きをSmartArtに変換する
企業研修で正式にPowerPointを習うと、みなさん一様に驚かれるのがSmartArtです。SmartArtを使えば、箇条書きを簡単にグラフィカルに変換すことが出来ます。色や立体感を好みのものに指定すれば、箇条書きの数が増えても減ってもそのデザインを維持しながら、図形の数や位置の変更に臨機応変に対応してくれます。
[SmartArt]はWordでもExcelでも利用できますが、PowerPointではさらに、あとから既に入力済みの文字列を[SmartArt]に変換するという機能が利用できます。
1.入力済みの箇条書きを[右クリック]
2.[SmartArtに変換]
3.表示されたSmartArtギャラリーから任意のスタイルを選択(ここでは[矢印と長方形のスタイル])
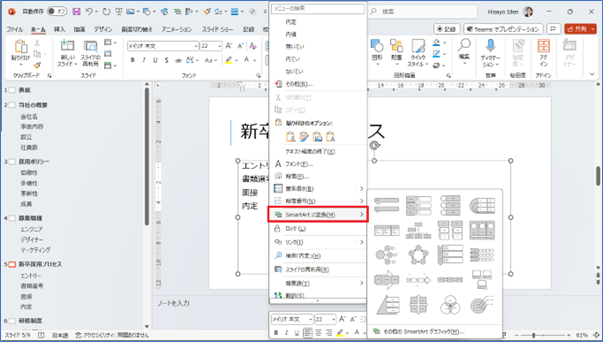
4.[SmartArtのデザイン]タブ
5.[色の変更]から任意の色の組み合わせを選択
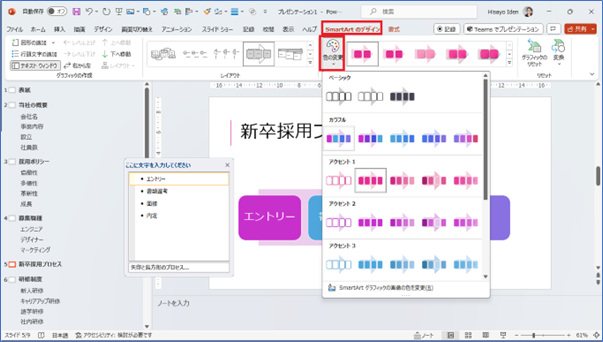
■チップス⑤ すべてのスライドへ画面切り替え効果を設定する
動きに統一感があることが、PowerPointでは大変重要です。特にオフィシャルなスライドでは、スライドの切り替えはすべてのスライドで統一しておくと見る方も落ち着いてみることが出来ます。
1.[画面切り替え]タブ
2.[画面切り替え]▼から任意の画面切り替えを選択
3.任意で[効果のオプション]を変更(選択した切り替え効果によってオプションが異なります)
4.[すべてに適用]ボタンで全スライドへ適用
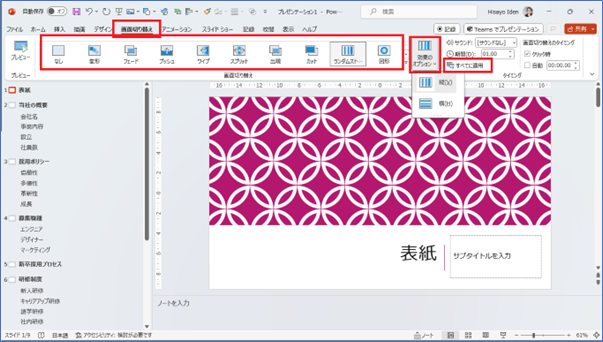
■チップス⑥ アニメーション効果を設定する
アニメーション効果の多様は禁物ですが、効果的な箇所でピリリと利用すると見る方の注目を集めることが出来ます。
1.アニメーションを設定したい図形を選択(ここではSmartArt)
2.[アニメーション]タブ
3.アニメーションギャラリーから任意の種類を選択
4.任意で[効果のオプション]を設定
5.[アニメーションウィンドウ]をオン
6.[選択した項目の再生]で結果を再生して確認
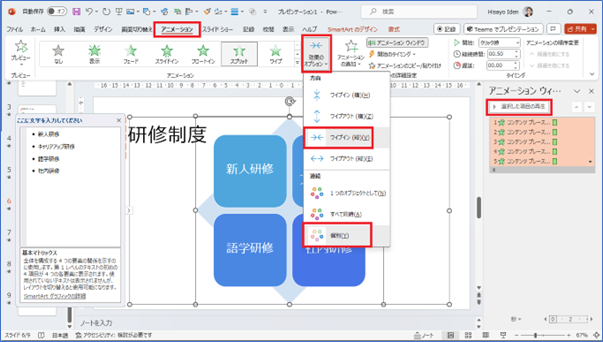
■チップス⑦ スライドを動画として保存する
いよいよ、今回のメインテーマです。スライドを動画として保存してみましょう。
1.[ファイル]タブ
2.[エクスポート]
3.[ビデオの作成」
(参考:[Microsoft Stream] Microsoft365などでMicrosoft Streamのライセンスを持っている方はここから直接イントラなどへ動画をアップロードして字幕も自動で追加することが可能です)
4.生成する動画のファイルサイズを指定
5.[ビデオの作成]
6.保存先を指定して[エクスポート]
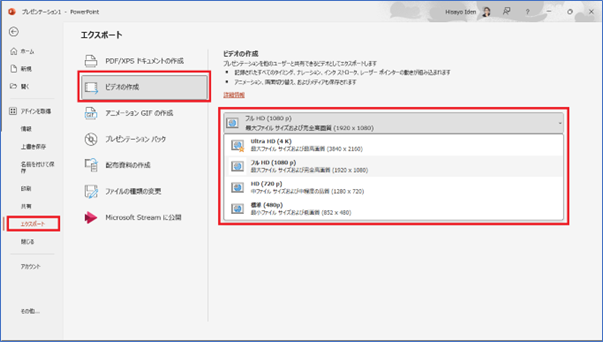
■チップス⑧ メディアの圧縮
もしそのスライドに動画を埋め込んである場合には、メディアを圧縮する機能も実装されています。
1.[ファイル]
2.[情報]
3.[メディアの圧縮]
4.圧縮結果を確認して[閉じる]
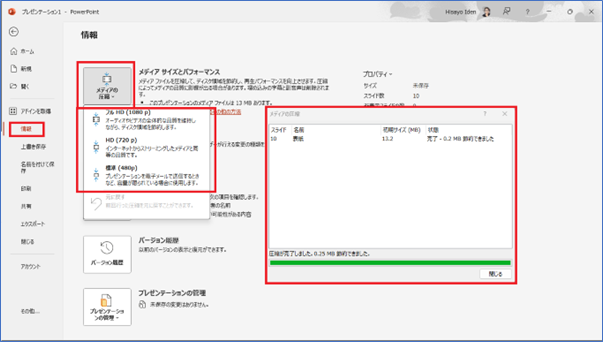
さて、今回のテーマ、いかがでしたでしょうか。まだまだ知られていないPowerPointを使った動画作成にまつわる機能を、ちょっとしたTipsと共に、シナリオ仕立てでお伝えしました。
PowerPointを、静的な会議資料だけでなく、動的にアピールするツールとしてお試しいただいて、変化が生まれるようでしたらさいわいです。
「他にもこんなことできたらいいな?」のリクエストやご感想がございましたらぜひ、お問い合わせまでお知らせください。それでは次回までごきげんようお過ごしくださいませ。
■プロフィール

MS技術情報担当 井殿 寿代
研修プロセスデザイナー。 1996年~ 毎年数千人以上の企業研修の現場とコンサルティングをデザイン。惜しみなく現場のノウハウを伝える。
(企業研修設計・教育コンテンツ制作/Microsoft365・Teams導入支援/Office製品全般研修講師)
