2023.8.22 【楽々チップス第35回】 新しい関数を使うとこんなに楽々、VSTACK関数とFILTER関数

このコラムでは毎回、パソコンを使った操作が「楽々」になるチップスを
Windows・Excel・PowerPointなどのテーマから選んでお届けいたします。
チップスとは「ちょっとしたヒント」のことです。
さて第35回のテーマはExcelの配列関数という関数の形式の中から、2019年に追加されたFILTER関数と、2022年に追加されたVSTACK関数&HSTACK関数を学びます。今まで時間をかけていた操作もスッキリ、即効で使えるワンポイント機能です。
Excelで複数の表をひとつにまとめたいとき、何度もコピー&貼り付けを繰り返していませんか?長い表の場合にはさらに、ウィンドウをスクロールして、あっちこっち大変ではないでしょうか。
今回は、そんな時にラクできる関数のご紹介です。サクッと操作できる新関数をぜひお試しになってみてください。
関数ひとつ学ぶだけで、操作が激減して楽しくなります。ぜひお試しください。

■チップス① 別々の表を縦にひとつにまとめるVSTAK関数
1. まとめたい表の先頭セル(ここではセル「M2」)を選択
2. 「=VSTACK(」の先頭何文字かめまでを入力
3. [Tab]キーでVSTACK関数を選択、「=VSTACK(」と入力されたことを確認
4.ひとつめの範囲(ここではA2~B5)を選択
5.カンマ[,]を入力(または[Ctrl]キーを押しながらふたつめの範囲を選択、その場合6.のステップは不要)
6.ふたつめの範囲(ここではD2~E5)を選択
7. カンマ[,]を入力(または[Ctrl]キーを押しながらみっつめの範囲を選択、その場合8.のステップは不要)
8.みっつめの範囲(ここではG2~H5)を選択
9. カンマ[,]を入力((または[Ctrl]キーを押しながらよっつめの範囲を選択、その場合10.のステップは不要)
10.よっつめの範囲(ここではJ2~K5)を選択
11.数式を確認(ここでは「=VSTACK(A2:B5,D2:E5,G2:H5,J2:K5)」)

12.[Enter]
13.各々の貼り付け先の先頭セルを指定しなくても、選択した範囲が順に縦へ貼り付けられていることを確認
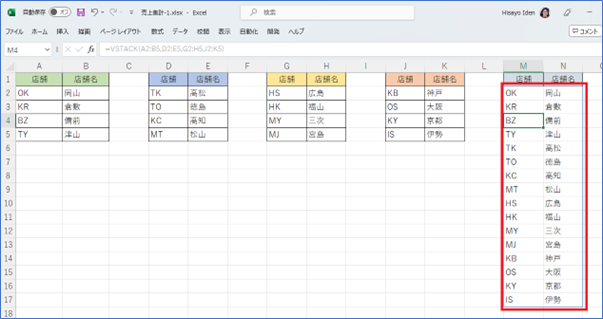
■チップス② 配列関数の特徴
配列関数は、1つのセルの数式だけを変更することが出来ません。同時に入力された関数が入っている先頭セル(ここではM2)またはすべての配列数式のセル範囲(ここではM2~N17)を選択して変更する必要があります。配列関数が用いられているいずれかのセルを選択すると、配列関数の範囲を青い細実線で囲んで教えてくれます。
配列関数の先頭セルを選択して[Del]キーを押せば、配列関数が入力されたすべてのセルの数式を一度に削除することが出来ます。
配列関数の途中のセルを選択して[Del]キーを押しても、何も反応が起こりません。該当セルひとつだけの削除も出来ません。
■チップス③ 配列関数の変更
今回はSORT関数で、VSTACK関数で統合したセル範囲を店舗のアルファベット順に並べ替えしてみましょう。
1.配列関数の先頭セルを選択(ここではM2「=VSTACK(A2:B5,D2:E5,G2:H5,J2:K5)」)
2.数式の先頭にSORT関数を追記
=SORT(VSTACK(A2:B5,D2:E5,G2:H5,J2:K5),1,1)
* SORT関数は、選択範囲に対して、何列めをキーに(ここでは1列目)、昇順(1)降順(0)どちらで並べ替えるかを指定する関数です。
3.先頭セルを修正しただけで、範囲選択しなくても店舗のアルファベット昇順に並び変わったことを確認
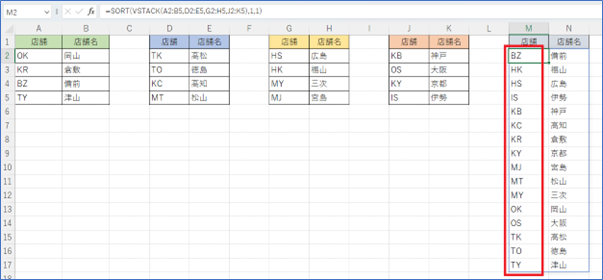
■チップス④ 該当する情報を抜き出す際に数式のコピーをしなくて良いFILTER関数
以下のA列からC列ような表から、決まった都道府県の人だけを選び出したい時、データタブからフィルターボタンを使うのもひとつの方法ですが、抜き出して別表にしたい場合にはどうすれば良いでしょうか。条件が変わると、抽出する件数が変わります。
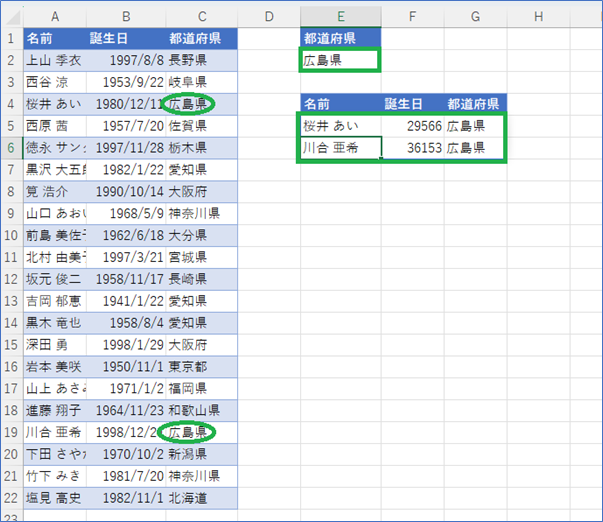
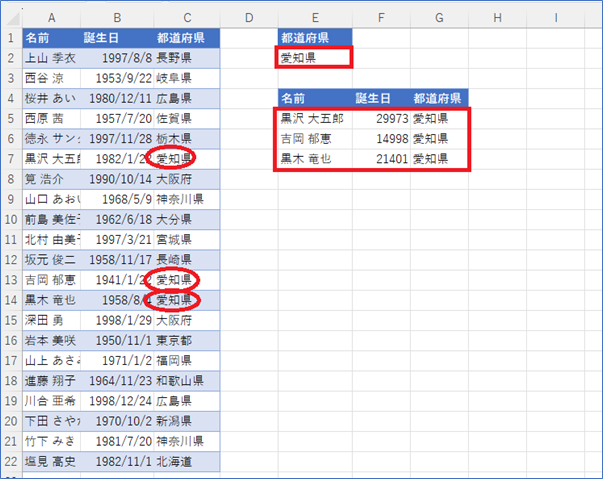
複雑な数式が必要な気がしますが、実はこんな時にも配列関数を使えばサクッと完了することが可能です。
1.該当するデータを抽出したい範囲の先頭セル(ここではE5)を選択
2.「=FILTER(」の先頭何文字かを入力
3.表示された関数名の候補から[Tab]キーでFILTER関数を指定
4.配列の元となる表の範囲を選択(ここではA2~C22)
5.「,(カンマ)」を入力
6.元となる表のうち条件を含む列の範囲を選択(ここではC2~C22)
7. 「,(カンマ)」を入力
8.条件を入力するセルを選択(ここではE2)
9.[Enter]
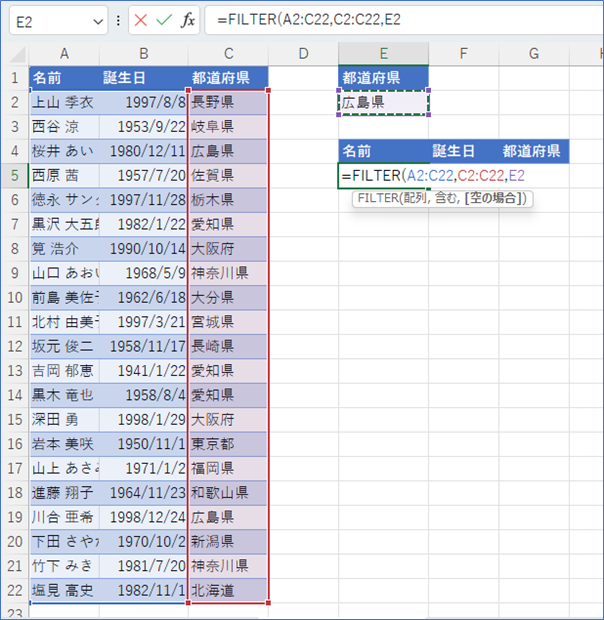
10.条件を入力するセルの値を変更し、数式が入力されている範囲も、条件に合う情報の件数と呼応して変動することを確認。
いかがでしたか、今回は配列関数という関数の中でも、最近新たに加わった関数に絞ってご説明いたしました。
配列関数は最初のうちはとっつきにくい面もありますが、使い始めるととても便利です。お試しいただいて表操作の効率が上がるようでしたらさいわいです。
「他にもこんなことできたらいいな?」のリクエストやご感想がございましたらぜひ、お問い合わせまでお知らせください。それでは次回までごきげんようお過ごしくださいませ。
■プロフィール

MS技術情報担当 井殿 寿代
研修プロセスデザイナー。 1996年~ 毎年数千人以上の企業研修の現場とコンサルティングをデザイン。惜しみなく現場のノウハウを伝える。
(企業研修設計・教育コンテンツ制作/Microsoft365・Teams導入支援/Office製品全般研修講師)
