
このコラムでは毎回、パソコンを使った操作が「楽々」になるチップスを
Windows・Excel・PowerPointなどのテーマから選んでお届けいたします。
チップスとは「ちょっとしたヒント」のことです。
さて第34回のテーマはPowerPointでプレゼン中に効く即効ワンポイント機能です。
遅ればせながら、6/8ピコシステムフェアのセミナーでは大勢のみなさまにご清聴いただいてありがとうございました。当日「プレゼン中のちょっとした操作が便利そうで良かった」とのご褒美コメントをいただいたので、リクエストにお答えしてプレゼン中に即使える便利な機能をいくつかご紹介しようと思います。
・スライドをブラックアウトして自分の話に集中してほしい
今回は、そんな時にラクするPowerPointプレゼン中のTipsのご紹介です。粋でスマートなプレゼンの一助となる機能を一つでも発見できたら、ぜひ取り入れてお試しになってみてください。
ちょっとしたワンポイント操作で、PowerPointのプレゼンが楽しみになります。ぜひお試しください。
●スライドショーの開始
それでは、まずスライドショーの開始に使えるショートカットキーです。プレゼンのスタートをカッコよく見せるにはスピードが重要です。マウスでウィンドウ内のボタンをフォーカスしてクリックするよりもショートカットキーを使う方が断然カッコよくスタートできます。
■チップス① プレゼンを最初からキーボードを使って開始する
1.[F5]
2.1枚目のスライドからスライドショーが開始したことを確認
■チップス② 現在のスライドからプレゼンをキーボードを使って開始する
1.[Shift]+[F5]
2.選択したスライドからスライドショーが開始したことを確認
●特定のスライドへ移動する
プレゼン中に、用意したまま進むことができれば何よりですが、都合によっては特定のスライドへ移動して説明する必要が生じることもあります。そんな時に使える機能が2つあります。ひとつは、ダイアログボックスから任意のスライドへジャンプする方法です。もうひとつは、スライドリストから画像を確認してジャンプする方法です。ひとつめの方法は、1画面のみ(シングルディスプレイ)でプレゼンをしている場合に、スライドの内容を聴講者へ見せたくない場合に使えます。ふたつめの方法は、2画面以上の画面(マルチディスプレイ)で発表者ツールが使える場合や、1画面のみであっても、スライドの内容を画像で見せても大丈夫な場合に使えます。
■チップス③ ダイアログボックスから任意のスライドへジャンプする
1.[Ctrl]+[S] (SELECTの“S”と覚えましょう)
2.スライドタイトルから任意のスライドを選択
3.[移動ボタン]
4.選択したスライドへジャンプ出来ていることを確認
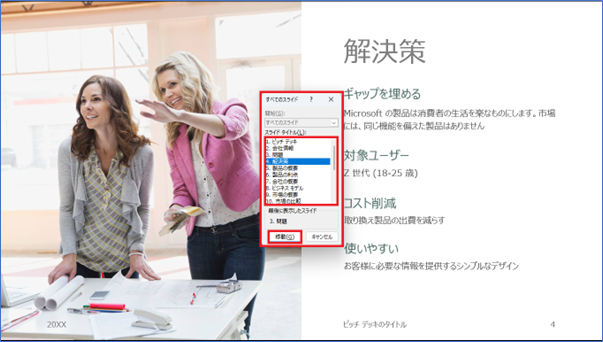
■チップス④ すべてのスライドリストから任意のスライドへジャンプする-2
1.(シングルディスプレイの場合)スライドショーウィンドウ左下から[すべてのスライド]
* ショートカットキーは[G]

(マルチディスプレイの場合)発表者ツールウィンドウのスライド下側から[すべてのスライド]
* ショートカットキーは[G]
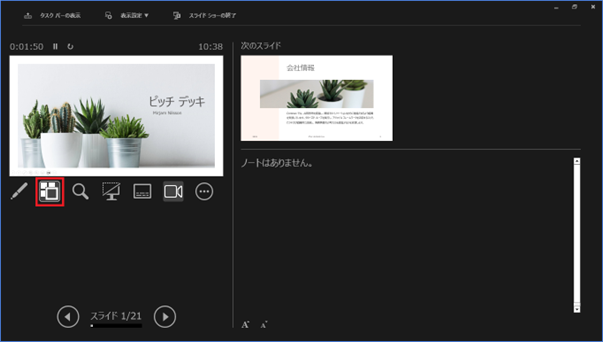
2.表示されたすべてのスライドリストから任意のスライドを選択
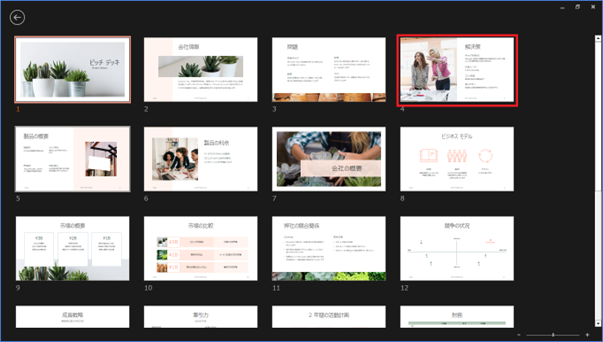
3.選択したスライドへジャンプ出来ていることを確認
●スクリーンをブラックアウトまたはホワイトアウトする
プレゼン中に、スクリーンへの視線を発表者へ集中させたい場合に、ブラックアウトやホワイトアウト機能を利用すると効果的です。
■チップス⑤ スクリーンをホワイトアウトする
1.プレゼンテーションを実行
2.任意のスライドの実行中に[W]
3.ホワイトアウトしたことを確認
4.[ESC]など任意のキーを選択してホワイトアウトを解除
■チップス⑥ スクリーンをブラックアウトする
1.プレゼンテーションを実行
2.任意のスライドの実行中に[B]
3.ブラックアウトしたことを確認
4.[ESC]など任意のキーを選択してブラックアウトを解除
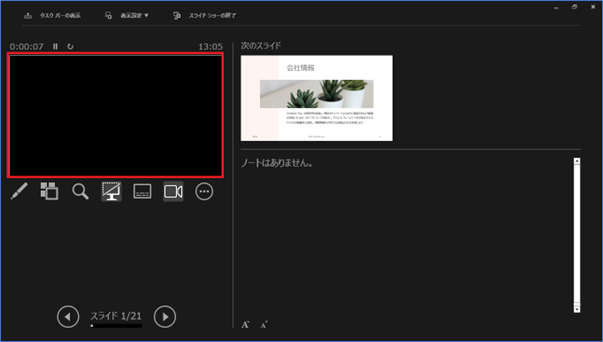
●Windows のタスクバーを表示する
プレゼン中に、タスクバーを使ってExcelの画面に切り替えたり、何か別のツールを利用したいことってありますよね。そんな時、スマートにタスクバーを表示できるとカッコよく進行出来ます。
■チップス⑦
1.[CTRL]+[Tab]
2.画面下側にWindowsタスクバーが表示されていることを確認
3.スライド内を選択してタスクバーが非表示に戻ることを確認
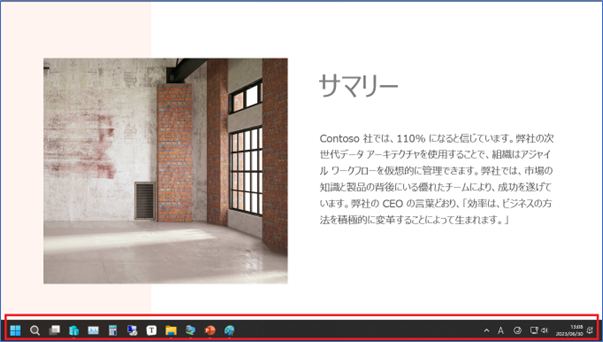
さて、今回のテーマはいかがでしたか?今回は、PowerPointのプレゼン中に使える即効ワンポイント機能を学習しました。
[クイズ] プレゼン中に使える機能について、どれくらい覚えられましたか?
1.[G]は何のショートカットキーだったでしょうか?
2.[W]は何のショートカットキーだったでしょうか?
3.[Shift]+[F5]は何のショートカットキーだったでしょうか?
4.スクリーンをブラックアウトするショートカットキーは何ですか?
5.Windows タスクバーを表示するにはどうすればよかったでしょうか?
こんな風に、読んだり聞いたりした直後には「ふむふむ」と思っても使ってみないと意外とすぐに忘れてしまうもの。今回は復習クイズも作ってみました。
どの機能もちょっと粋にスマートにプレゼンするにはもってこいの機能です。お試しいただいてプレゼンの効果が上がるようでしたらさいわいです。
「他にもこんなことできたらいいな?」のリクエストやご感想がございましたらぜひ、お問い合わせまでお知らせください。それでは次回までごきげんようお過ごしくださいませ。
■プロフィール

MS技術情報担当 井殿 寿代
研修プロセスデザイナー。 1996年~ 毎年数千人以上の企業研修の現場とコンサルティングをデザイン。惜しみなく現場のノウハウを伝える。
(企業研修設計・教育コンテンツ制作/Microsoft365・Teams導入支援/Office製品全般研修講師)
