
このコラムでは毎回、パソコンを使った操作が「楽々」になるチップスを
Windows・Excel・PowerPointなどのテーマから選んでお届けいたします。
チップスとは「ちょっとしたヒント」のことです。
さて第32回はExcelで入力ミスを減らすための制限をかける方法についてご案内です。
例えば、こんな経験はありませんか?
・全角と半角を混ぜて入力したら後で体裁が整わなくて困る
・本来はあり得ない数字(年齢200歳など)が入力されてしまう
・毎回、全角半角の切り替えが面倒
・同じ項目の繰り返しなのに、コピー貼り付けばかりで操作が増えてしまう
今回は、そんな時にラクするTips「入力規則」機能のご紹介です。
ちょっとしたハードルを下げることが出来ると、Excelの作業も楽しくなります。ぜひお試しください。
■チップス① 売上日列へは定めた範囲の日付のみ入力できるように設定する
1.設定を反映したいセルを範囲選択
2.[データ]タブ
3.[データツール]グループから[データの入力規則▼]ボタン
4.[データの入力規則]
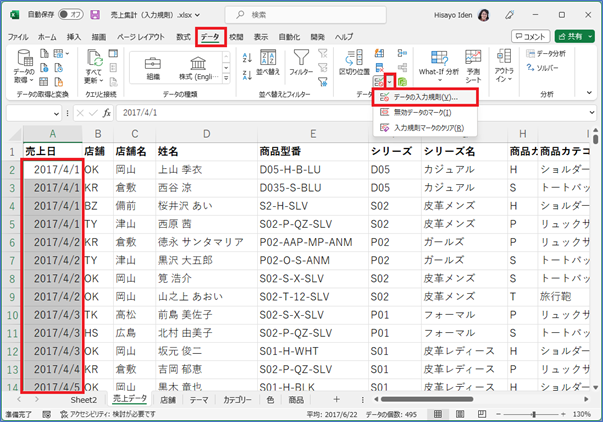
5.[設定]タブ
6.[入力値の種類]で[日付]を選択
7.[データ]で[次の値の間]を選択
8.[開始日]と[終了日]を選択
9.[OK]
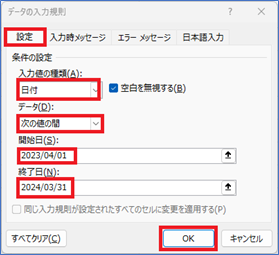
10.条件を満たさない文字列や日付を入力出来ないことを確認
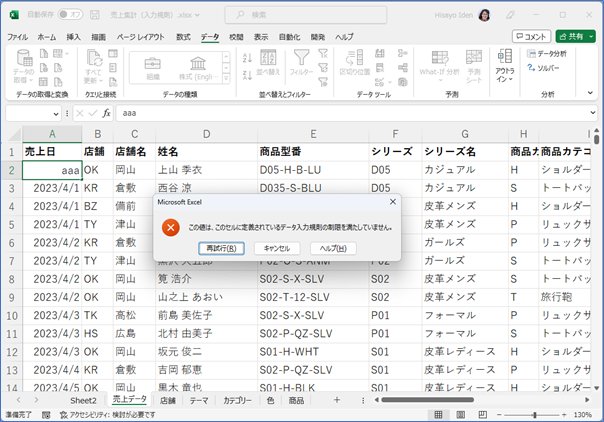
11.[キャンセル]
■チップス② 他の人にもわかりやすいエラーメッセージを表示する
1.設定を反映したいセルを範囲選択
2.[データ]タブ
3.[データツール]グループから[データの入力規則▼]ボタン
4.[データの入力規則]
5.[エラーメッセージ]タブ
6.[無効なデータが入力されたらエラーメッセージを表示する]をオン
7.スタイル[停止]
8.タイトル例:[日付範囲]
9.エラーメッセージ例:[今期(2023/4/1~2024/3/31)のみ入力できます。]
10.[OK]
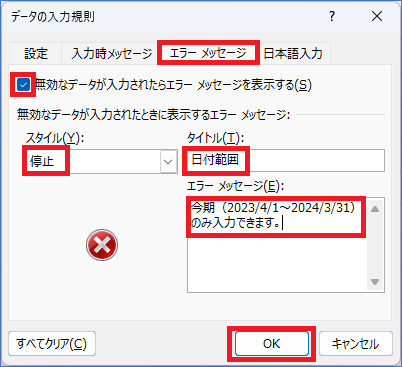
11. 10.条件を満たさない文字列や日付を入力して表示されるエラーメッセージを確認
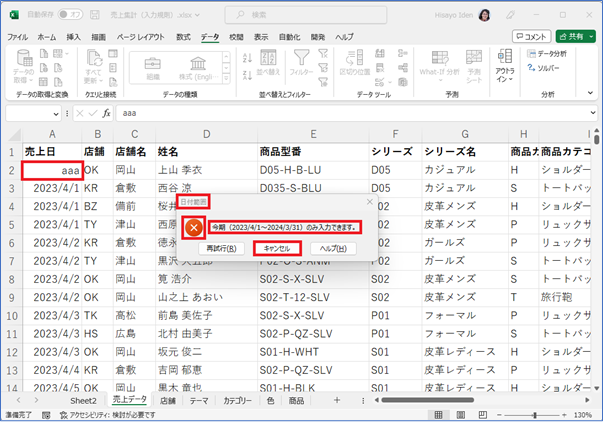
■チップス③ 店舗コードの入力では日本語入力をオフにする
1.設定を反映したいセルを範囲選択
2.[データ]タブ
3.[データツール]グループから[データの入力規則▼]ボタン
4.[データの入力規則]
5.[日本語入力]タブ
6.日本語入力[オフ(英語モード)]
7.[OK]
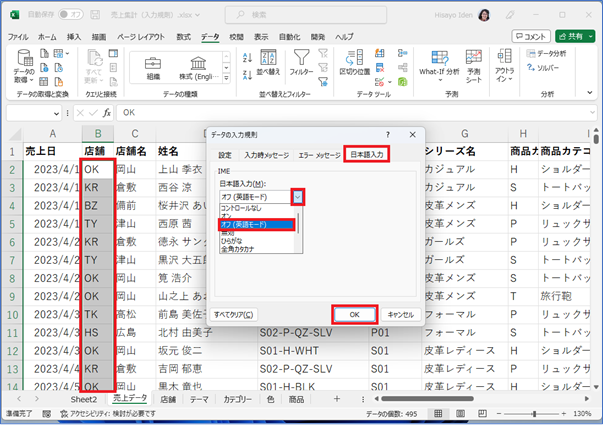
8.範囲外のセルで、ひらがなモードにする
9.設定した範囲へ戻って、自動的に日本語入力モードがオフされることを確認
■チップス④ 既存の店舗名をリスト化して、そのリストからだけ入力できる準備をする
1.重複を削除してリスト化したい店舗名の列(例:B1~B496)をコピー
2.新しいシートへ、[値]として貼り付け
3.[データ]タブ[データツール]グループから[重複の削除]
4.[先頭行をデータの見出しとして使用する]をオン
5.リスト化したい列を選択
6.[OK]
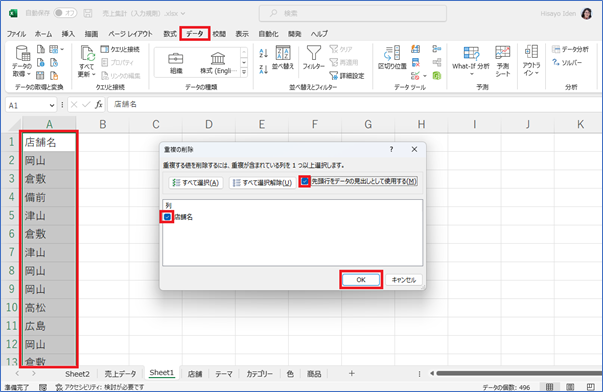
7.メッセージを確認して[OK]
8.重複データが削除され、リスト化された範囲を確認
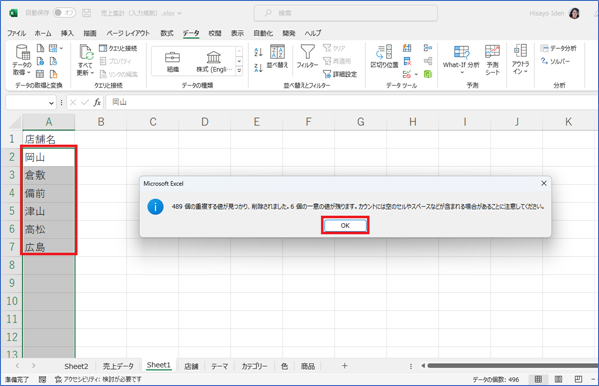
■チップス⑤ リストからのみ入力できるように設定する
1.設定を反映したいセルを範囲選択
2.[データ]タブ
3.[データツール]グループから[データの入力規則▼]ボタン
4.[データの入力規則]
5.[設定]タブ
6.入力値の種類[リスト]
7.ドロップダウンリストアから選択するをオン
8.元の値へ作成して置いたリストの範囲を指定
9.[OK]
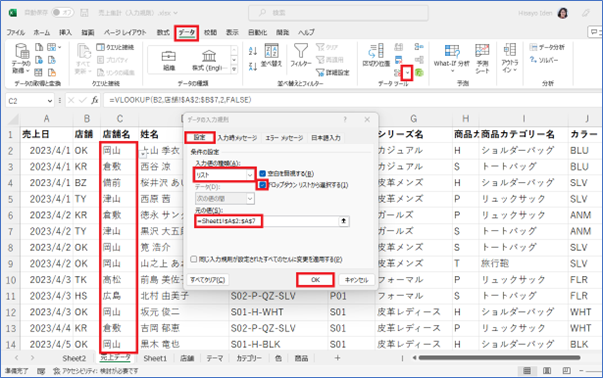
10.設定したセルのドロップダウンリストを確認
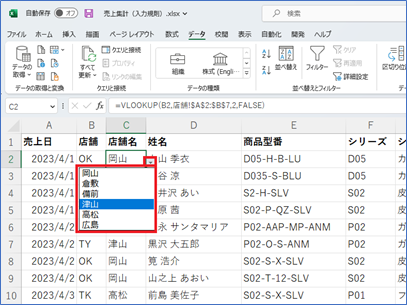
このように入力ミスの防止には役立つプルダウンリストですが、もし項目数が多過ぎる場合には、スクロール項目が多すぎてかえって不便になります。商品分類などの大項目を変えればプルダウンリストの選択肢も変わるならば、一層便利になりますね。次回はこのお話しをお伝えしようと思います。
いかがでしたか?今回は以上エクセルの入力規則をプルダウンで楽するチップスでした。お試しいただき、操作効率が上がるようでしたらさいわいです。
「他にもこんなことできたらいいな?」のリクエストやご感想がございましたらぜひ、お問い合わせまでお知らせください。それでは次回までごきげんようお過ごしくださいませ。
■プロフィール

MS技術情報担当 井殿 寿代
研修プロセスデザイナー。 1996年~ 毎年数千人以上の企業研修の現場とコンサルティングをデザイン。惜しみなく現場のノウハウを伝える。
(企業研修設計・教育コンテンツ制作/Microsoft365・Teams導入支援/Office製品全般研修講師)
