
このコラムでは毎回、パソコンを使った操作が「楽々」になるチップスを
Windows・Excel・PowerPointなどのテーマから選んでお届けいたします。
チップスとは「ちょっとしたヒント」のことです。
さて第30回は前回に続いて、数式についてご一緒に学んでまいりましょう。Excelで「数式の根拠を簡単にたどる方法」のご案内です。
実は初期のこのコラムですでに取り上げたことがある内容ですが、当時はスクリーンショットなしの執筆でした。どうしてもスクリーンショットありバージョンお知らせしたいと思い取り上げました。
数式の根拠を簡単にたどりたい、毎回指定している同じ範囲をもっと簡単に指定したい、などのちょっとしたストレス軽減に使えるチップスをご紹介します。ぜひお試しください。
今回はお届けするチップスは大きく分けて2つ全部で6つあります。ひとつめが「数式をトレース」するチップスを3つ、ふたつめは「範囲名」を利用するチップスを3つ、合計6つのチップスです。
--数式をトレースする--
1.数式の参照元をトレースする
2.値の参照先をトレースする
3.参照元や参照先がウィンドウ外へはみ出している時
--範囲名--
4.範囲名をつける
5.範囲名を数式で使用する
6.自動で範囲名をつける
■チップス①:数式の参照元をトレースする
計算結果に首をひねってしまう時。数式をダブルクリックして、数式とセルの色を読み解いていても、いったいどこのセルが計算に影響しているか、探し回ったことはないでしょうか。しかも、ダブルクリックしてたどれる数式は1段階前のセルまでです。何段階も数式をたどりたい、そんな時にワークシート分析のトレース機能を利用すれば、計算の参照元となるセルに対して段階を追ってトレース表示することが可能です。
1.検証したい結果のセルを選択
2.[数式]タブを選択
3.[ワークシート分析]グループ[参照元のトレース]ボタンを1回押下
(ショートカットキーは[Alt]→[M]→[P])
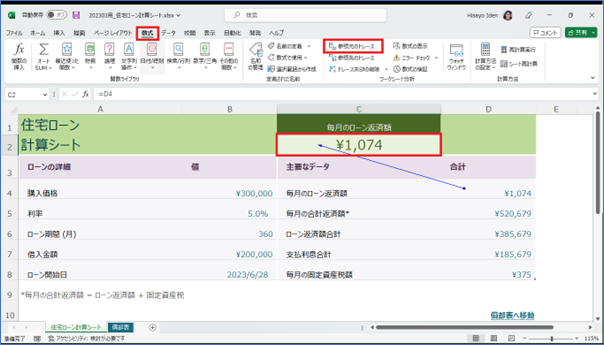
4.選択した数式が参照しているセルが青く囲まれます。青く囲まれたセルから、青い→で参照元を示しています。
5.繰り返し、[参照元のトレース]を押下
6.最初に指定していたセルが、さらにほかのセルを参照している場合、順次参照先への青い→が表示されます。
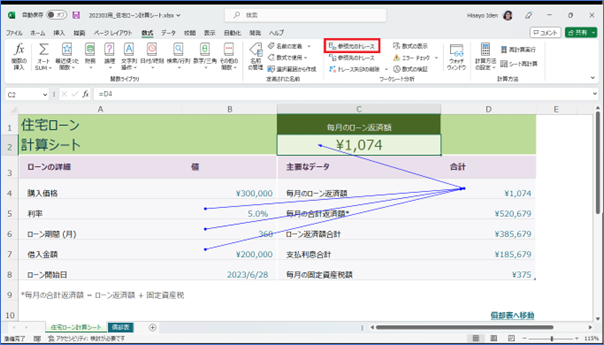
7.[ワークシート分析]グループ[トレース矢印の削除]ボタンを押下
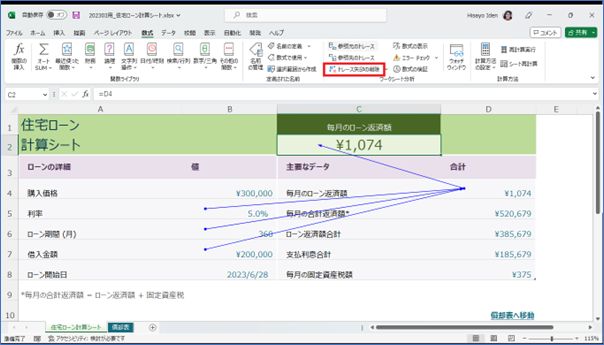
8.青いトレース表示が消えたことを確認
■チップス②:数式の参照先をトレースする
チップス①とは逆に、このセルの値はどのセルへ影響を及ぼすのかを調べるには、参照先をトレースします。
1.検証したい結果のセルを選択
2.[数式]タブを選択
3.[ワークシート分析]グループ[参照先のトレース]ボタンを1回押下
(ショートカットキーは[Alt]→[M]→[D])
4.選択したセルから、青い→で参照先を示しています。
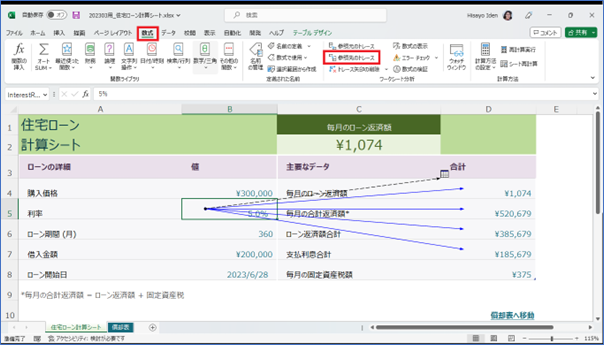
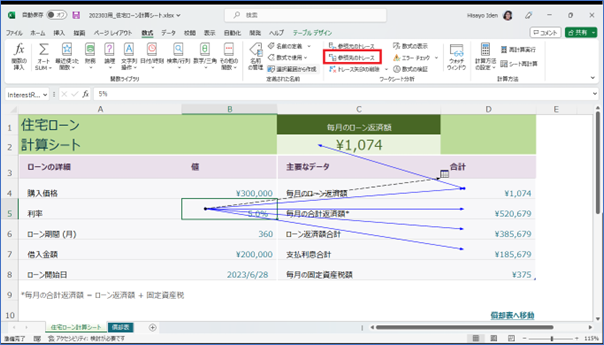
7.[ワークシート分析]グループ[トレース矢印の削除]ボタンを押下
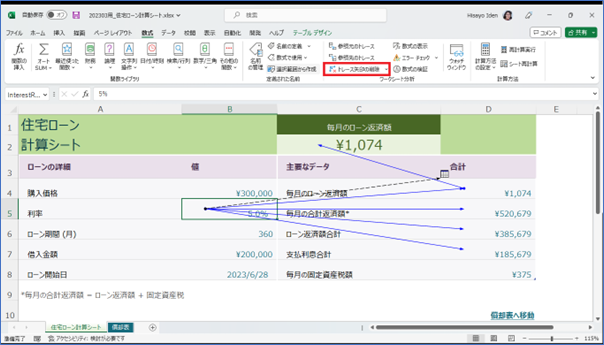
8.青いトレース表示が消えたことを確認
■チップス③:参照元や参照先がウィンドウ外へはみ出している時
ワークシートが大きすぎたり、別のワークシートとの参照関係がある場合、矢印が表示されただけではその先を目視することが出来ません。しかし表示された参照を表す線を、ダブルクリックするだけで参照関係を簡単に確認できます。
1.同じワークシート内からの参照関係を表す青い矢印をダブルクリックしてジャンプ
2.別のワークシートとの参照関係を表す黒い点線をダブルクリックしてジャンプウィンドウを開く
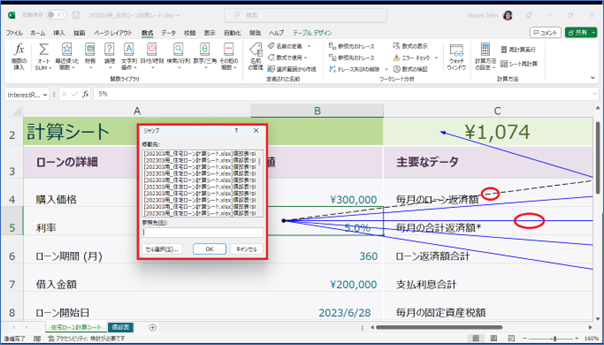
■チップス④:範囲名をつける
毎回毎回、同じ範囲を範囲選択するは面倒だ」、数式を作成する、色を付ける、などの操作でそう思われたことはないでしょうか。範囲名をつければ、次回から、簡単に同じ範囲を指定できるようになります。
1.繰り返し使用するセル範囲を範囲指定
2.名前ボックス内をクリック
(普段名前ボックスにはクリックしてあるセル番地が表示されています。場所は、A列を表すグレーの「A」:列タイトルの上の枠です。)
3.名前を入力(例:支払日付)
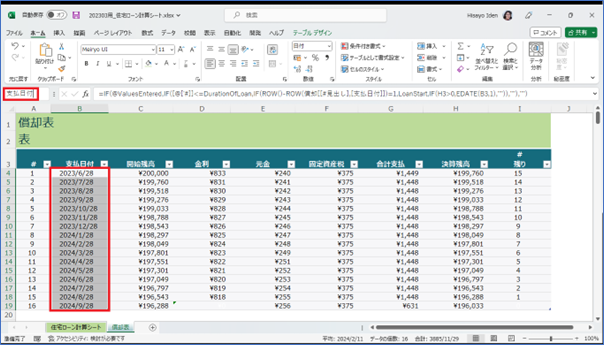
4.[Enter]キーで確定
5.ほかのセルをクリック
以上で範囲に名前を付けることができました。それでは、この範囲名を使って範囲選択します。
1.名前ボックスのプルダウン[▼]をクリック
2.表示された範囲名(例:支払日付)を選択
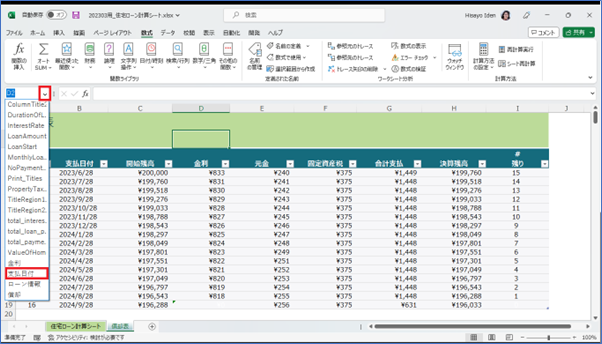
3.指定した範囲が選択されたことを確認
今回は、操作数が少ない範囲名のつけ方をご紹介しました。基本は[数式]タブ[定義された名前]グループ[名前の管理]ボタンを使って操作を行います。
■チップス⑤:範囲名を数式に指定する
範囲名は、そのまま数式にも利用できます。範囲名が正しくついていれば、範囲指定を間違えることもなく、数式も読みやすくなります。
1.”=sum(範囲名)”(例:=sum(開始残高))と入力
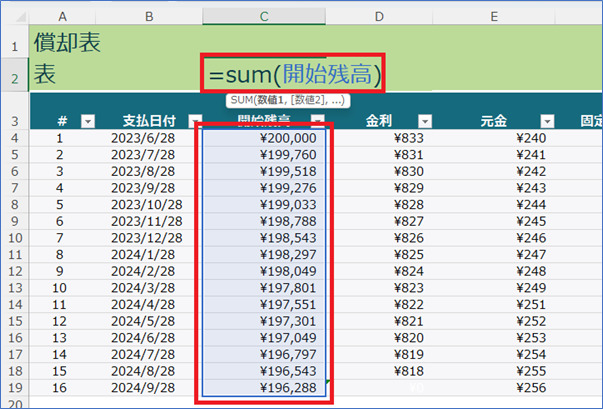
2.[Enter]キー
3.範囲指定しなくても、数式が完成したことを確認
■チップス⑥:自動で範囲名をつける
「まだまだ!もっと効率よく!」とおっしゃる方のために、とっておきの応用方法をお伝えします。
1.自動で範囲名をつけたい表を範囲指定
2.[数式]タブ
3.[定義された名前]グループ[選択範囲から作成]
4.[上端行]または[左端行]など、範囲名に使用したいチェックをオン
5.[OK]
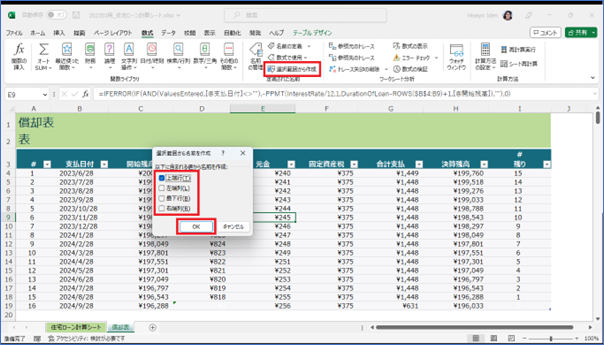
完成です。たったこれだけで、上端列または左端行の名前をつけた複数の範囲名を定義することができました。
ただし、この方法は、前もってその範囲がきれいに整形されている必要があります。きれいに整形された表とは、
①四角形の範囲であり、
②上下左右
いずれかの端が範囲名に適した項目名があることを指します。
いかがでしたか?
今回は以上エクセルの数式と範囲指定にまつわる 5チップスでした。お試しいただき、操作効率が上がるようでしたらさいわいです。
「他にもこんなことできたらいいな?」のリクエストやご感想がございましたらぜひ、お問い合わせまでお知らせください。それでは次回までごきげんようお過ごしくださいませ。
■プロフィール

MS技術情報担当 井殿 寿代
研修プロセスデザイナー。 1996年~ 毎年数千人以上の企業研修の現場とコンサルティングをデザイン。惜しみなく現場のノウハウを伝える。
(企業研修設計・教育コンテンツ制作/Microsoft365・Teams導入支援/Office製品全般研修講師)
