
このコラムでは毎回、パソコンを使った操作が「楽々」になるチップスを
Windows・Excel・PowerPointなどのテーマから選んでお届けいたします。
チップスとは「ちょっとしたヒント」のことです。
さて第27回はExcelで「ワークシート見出しの簡単操作で楽する方法」を考えましょう。
「ワークシート枚数が多くて行き来が大変」「大事なワークシートをすぐ探せない」「ワークシート見出しを変えたらセルを変えるのを忘れていた」などワークシート見出しの操作でお困りの方も多いのではないでしょうか。
ちょっとしたコツを習得してサクッと大量のワークシートも簡単に操作できるようにしましょう。
さて、この表の店舗コードと店舗名のリストが必要になったら、今のみなさんはどのようにして調べますか?
今回は、
1.同じブック内にある場合、
2.ほかのアプリケーションで作成した別のファイルにある場合、
3.Web上にある場合、
この3つの方法で参照してみましょう。
今回ご紹介するワークシート見出しの操作はこちら。
1.ワークシートを追加するショートカットキー
2.ワークシート間移動のショートカットキー
3.複数のワークシートへ同時に同じ情報を入力する方法
4.全ワークシート見出しをワンクリックで表示して選択する方法
5.特定のワークシート見出しに色をつけて目立たせる方法
6.ワークシート見出しの情報をセルに自動で入力させる方法
(次回は6.とは逆にセルに入力した情報がワークシート見出しへ自動的に反映される方法を取り上げる予定です。)
■ワークシートを追加するショートカットキー
1.[Shift]+[F11]2.新しいシートが追加されたことを確認
(削除する場合は3つのキーを順次(同時ではありませんん)押します。[Alt]→[E]→[L])
■ワークシート間移動のショートカットキー
1.次のワークシートへの移動[Ctrl]+[PageDown](ノートPCによっては[PageDown]キーと同時に[Fn]キーが必要な場合があります)
2.前のワークシートへの移動[Ctrl]+[PageUp]
*.一気に最後のワークシートや最初のワークシートを表示したい場合は、[Ctrl]キーを押しながらワークシート見出しの左端の左向き三角と右向き三角を利用します。
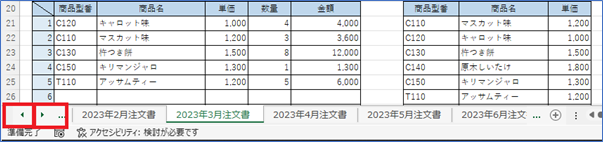
■複数のワークシートへ同時に操作を行う方法
・連続した複数のワークシート選択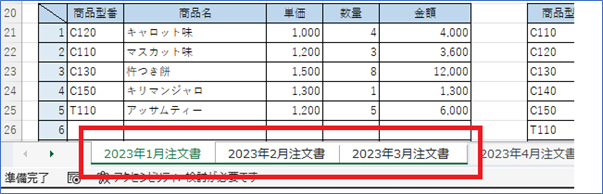
1.最初のワークシートを表示
2.[Shift]キーを押しながら末尾のワークシート見出しを選択
3.選択していないワークシート見出しを選択して複数選択を解除
(全ワークシート選択の場合はいずれか任意のワークシートを選択して解除)
・非連続の複数のワークシート選択
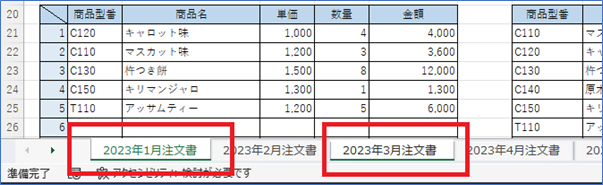
1.最初のワークシートを表示
2.[Ctrl]キーを押しながら次のワークシート見出しをクリック
3. 選択していないワークシート見出しを選択して複数選択を解除
■全ワークシート見出しをワンクリックで表示して選択する方法
1.シート名左端の左右の三角ボタン付近で「右クリック」
2.シートの選択ダイアログボックスに全ワークシート見出しが表示されるのを確認
3.必要なシート名を選択して[OK]
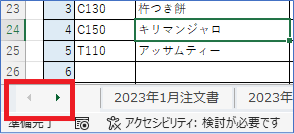
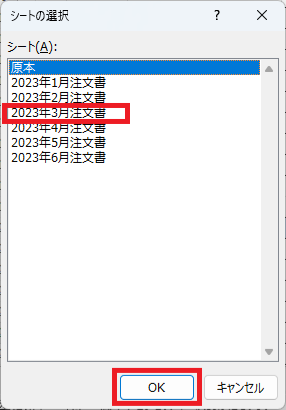
■特定のワークシート見出しに色をつけて目立たせる方法
1.ワークシート見出しを「右クリック」
2.[シート見出しの色]
3.任意の色を選択 (指定した色を解除するには[色なし」を選択]
4.シート見出しの色が変更されたことを確認
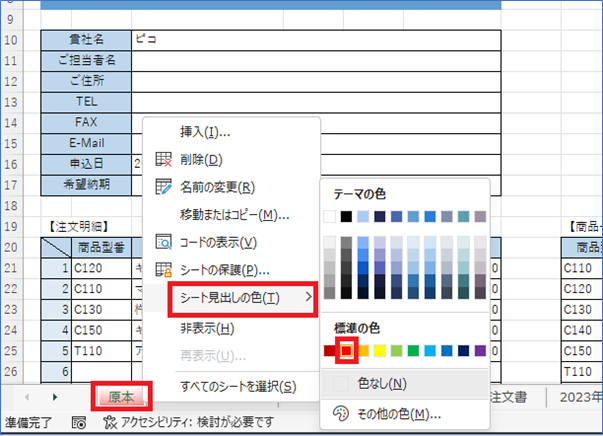
■ワークシート見出しの情報をセルに連動して入力する方法
1.ワークシート名を表示させたいセルを選択
2.以下の数式を入力
=RIGHT(CELL("filename",A1),LEN(CELL("filename",A1))-FIND("]",CELL("filename",A1)))
3.ワークシート名を変更するとセルの内容が連動して変更されることを確認
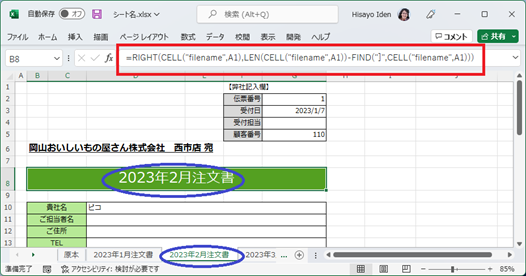
原本となるワークシートや、複数のワークシートの同じセル番地へこの数式を入れておけば、ワークシートをコピーして名前を変更したときに、うっかりセルの情報変更を忘れて、不一致になるなんて単純なミスも防げますね。
こんな複雑な式は入力が大変、という方は「単語の登録」をしておくなどの工夫も活かしてみていただければ一層便利です。
以上今回は、Excelでワークシート見出しの簡単操作で楽する方法をテーマに、お届けしました。次回は今回とは逆に、セルに入力した情報がワークシート見出しへ自動的に反映される方法(マクロ)を取り上げる予定です。
ちょっとしたコツで、みなさまの面倒な手間を省くことができるようになります。ご活用いただければさいわいです。
「他にもこんなことできたらいいな?」のリクエストやご感想がございましたらぜひ、お問い合わせまでお知らせください。それでは次回までごきげんようお過ごしくださいませ。
■プロフィール

MS技術情報担当 井殿 寿代
研修プロセスデザイナー。 1996年~ 毎年数千人以上の企業研修の現場とコンサルティングをデザイン。惜しみなく現場のノウハウを伝える。
(企業研修設計・教育コンテンツ制作/Microsoft365・Teams導入支援/Office製品全般研修講師)
