
このコラムでは毎回、パソコンを使った操作が「楽々」になるチップスを
Windows・Excel・PowerPointなどのテーマから選んでお届けいたします。
チップスとは「ちょっとしたヒント」のことです。
さて第26回はExcelで関連情報へ簡単にジャンプする方法について考えましょう。使用する機能名はリンクという機能です。
作業中「このデータの元情報は何だったかな?」「この情報はどこからの引用だったかな?」という関連情報さがしに時間がかかっていませんか?何人かで作業する場合にはさらに、閲覧する相手のために参照元情報をメールで知らせたり同じフォルダーに保存しなおして渡したり、とひと手間がかかっている方も多いのではないでしょうか。
リンクを利用して関連情報へ、簡単に正確に、参照したい情報にアクセスできるようにしましょう。
さて、この表の店舗コードと店舗名のリストが必要になったら、今のみなさんなさんはどのようにして調べますか?今回は、1.同じブック内にある場合、2.ほかのアプリケーションで作成した別のファイルにある場合、3.Web上にある場合、この3つの方法で参照してみましょう。
さてこのリンク機能、便利だとわかっていてもついつい、旧来の方法で使い続けている方が多くおられます。その理由の大半は
1.ジャンプ出来ても結局もとへ戻るのが面倒、というご意見と、
2.単純にセルを選択できなくなるので困る、というふたつのご意見の様子。
そんな時にも、ひと手間を丁寧にかければ後々の操作量をグッと減らせます。このヒントも一緒に覚えてぜひ実行してみてください。
<継続してリンク機能を便利に使い続けるためのヒント>
1.一方向リンクになってしまわないように、戻るためのリンクも同時に作っておく。
2.リンクが設定されているセルをジャンプせず、単に選択したい場合は[Ctrl]キーを押しながらクリック。
そしてこのリンク機能はPDFファイルにエクスポートした後も活用できますから、さらに便利です。それでは実際に、設定してみましょう。
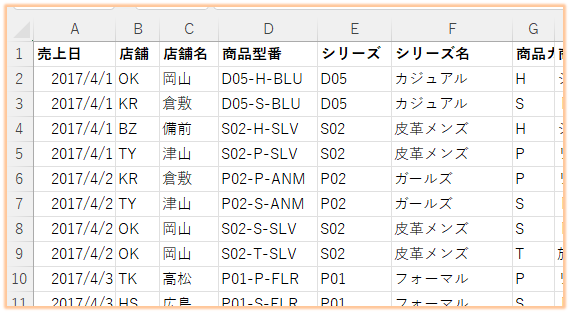
■同じブック内の別のシートにジャンプしたい場合
1.ジャンプしたい情報のセルを選択
2.[CTRL]+[K](または[挿入]タブ-[リンク]グループ-[リンク]ボタン)
3.[ハイパーリンクの挿入]ダイアログボックスが表示されることを確認
4.[リンク先]-[このドキュメント内]ボタン
5.ジャンプ先([シート名]を選択:サンプルでは、[店舗]シート)を指定
6.セル番地を選択(サンプルでは、[店舗]シートの[A1])を指定
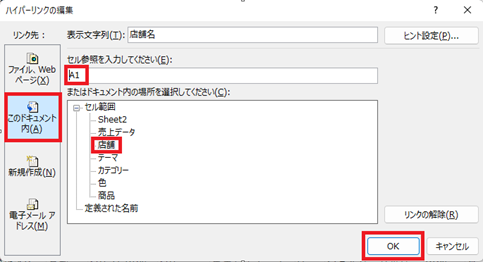
7.[OK]
8.ハイパーリンクを設定したセルの表示が、下線付き青文字になっていることを確認
9.マウスを近づけると指さしマークになることを確認
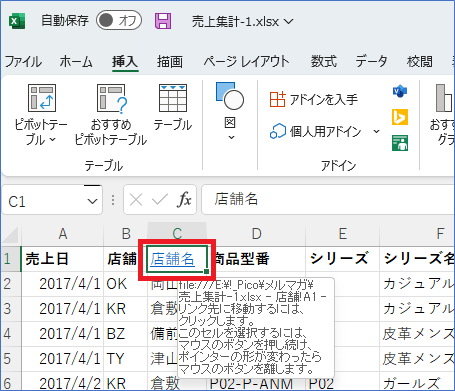
10.クリックすると指定した位置へジャンプすることを確認
(リンクせず選択したい場合は、上述ヒントのとおり[CTRL]キーを押しながらクリック)
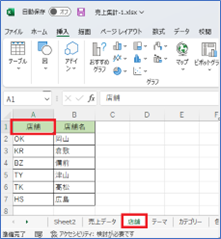
■別のファイル(例:PDFファイル)へジャンプしたい場合
1.ジャンプしたい情報のセルを選択
2.[CTRL]+[K](または[挿入]タブ-[リンク]グループ-[リンク]ボタン)
3.[ハイパーリンクの挿入]ダイアログボックスが表示されることを確認
4.[リンク先]-[ファイル、Web ページ]ボタン
5.検索先(サンプルでは、[ハイパーリンク]フォルダー)を指定
6.[現在のフォルダー]からファイル(サンプルでは、[店舗名リスト.pdf])を指定
7.[OK]
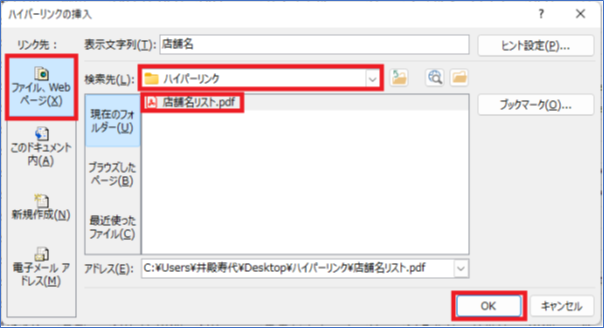
8.ハイパーリンクを設定したセルの表示が、下線付き青文字になっていることを確認
9.マウスを近づけると指さしマークになることを確認
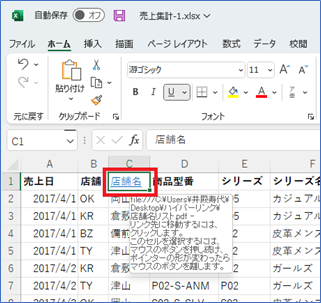
10.クリックすると指定した別アプリケーションから該当ファイルを起動できることを確認
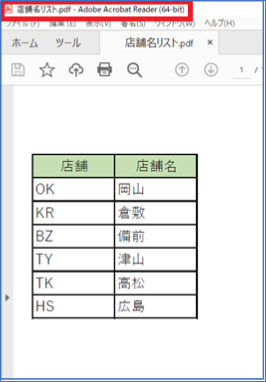
■別のファイル(例:PDFファイル)へジャンプしたい場合
1.ジャンプしたい情報のセルを選択
2.[CTRL]+[K](または[挿入]タブ-[リンク]グループ-[リンク]ボタン)
3.[ハイパーリンクの挿入]ダイアログボックスが表示されることを確認
4.[リンク先]-[ファイル、Web ページ]ボタン
5.検索先(サンプルでは、[https://www.picosystem.co.jp/])を指定
6.[現在のフォルダー]からファイル(サンプルでは、[店舗名リスト.pdf])を指定
7.[OK]
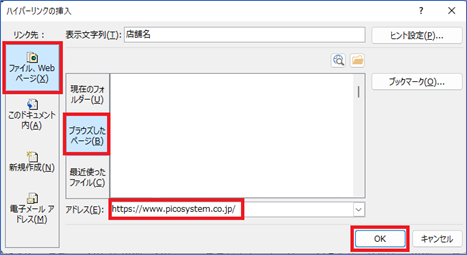
8.ハイパーリンクを設定したセルの表示が、下線付き青文字になっていることを確認
9.マウスを近づけると指さしマークになることを確認
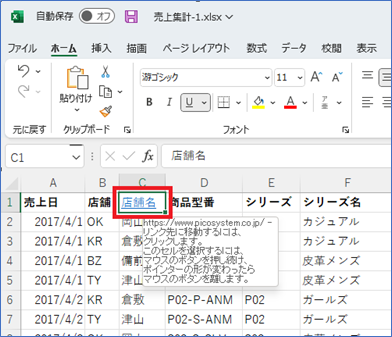
10.クリックすると指定したWebページへジャンプできることを確認
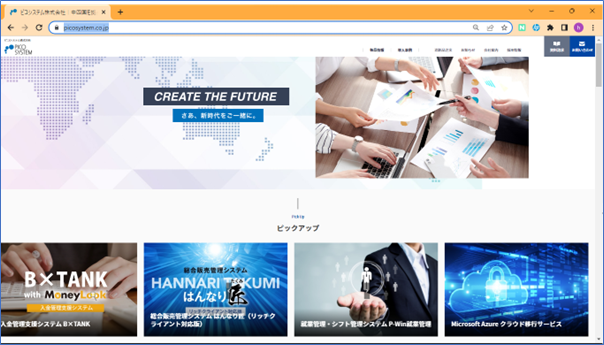
■設定したリンクを解除
1.リンクを解除したいセルを選択
2.[CTRL]+[K](または[挿入]タブ-[リンク]グループ-[リンク]ボタン)
3.[ハイパーリンクの挿入]ダイアログボックスが表示されることを確認
4.[リンクの解除]ボタン
5.[OK]
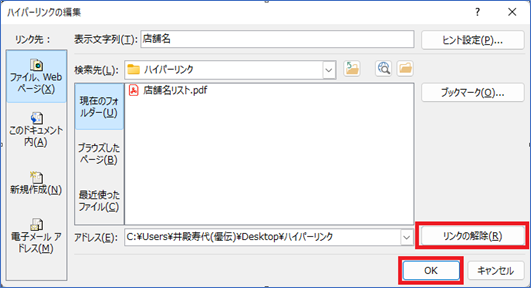
以上今回は、Excelで関連情報へ簡単にジャンプできるリンク機能をテーマに、お届けしました。
ちょっとした工夫ひとつで、みなさまの大切なお時間の節約が可能になります。ご活用いただければさいわいです。
「他にもこんなことできたらいいな?」のリクエストやご感想がございましたらぜひ、お問い合わせまでお知らせください。それでは次回までごきげんようお過ごしくださいませ。
MS技術情報担当 井殿 寿代
