
このコラムでは毎回、パソコンを使った操作が「楽々」になるチップスを
Windows・Excel・PowerPointなどのテーマから選んでお届けいたします。
チップスとは「ちょっとしたヒント」のことです。
さて第25回はふたつのファイルの比較を取り上げます。今回はパワーポイントファイルの比較です。変更前、変更後、バージョン**など、似たようなファイルを受け取っても差分がわからず困ってしまうことがあります。そんな時の校閲に利用できるTipsをお届けします。
間違い探しゲームになりがちな、にらめっこのもったいない校閲時間を短縮し、効率アップにぜひお役立てください。
さて、この2枚のスライドの差を、みなさんはどのようにして調べますか?
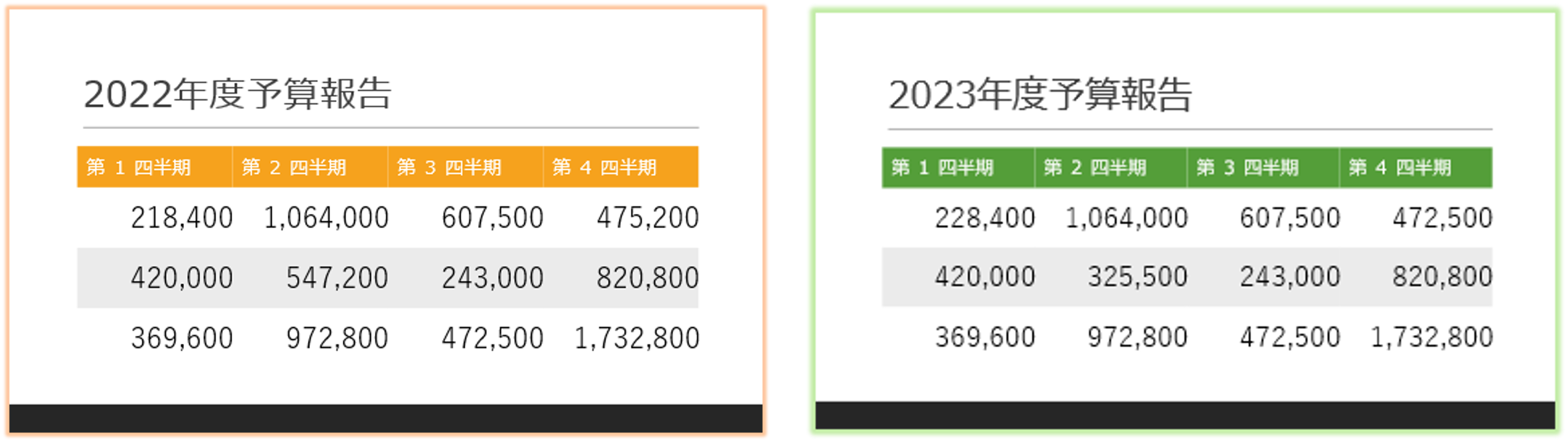
■あらかじめ比較しやすい配色にしておく
頻繁に、参考データのコピーファイルを編集している方を見かけます。違いが分かるように色を変更するのもひと苦労ですよね。
- [デザイン]タブ
- [バリエーション][▼]
- [配色]
を利用して、ひと目でわかる差をつけておきます。
最新は常に「青」1年前は「オレンジ」等のルールづけをしておくと、都度変更するよりも間違いが減って作業が楽になります。
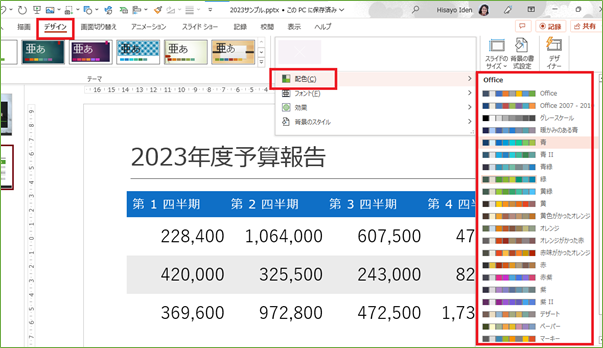
■ウィンドウを並べて表示
ウィンドウを並べて表示すれば簡単に左右を比較しながら校閲できます。ここでも自分でルール決めをして、常に左右どちらかを最新と決めておけば作業がはかどります。
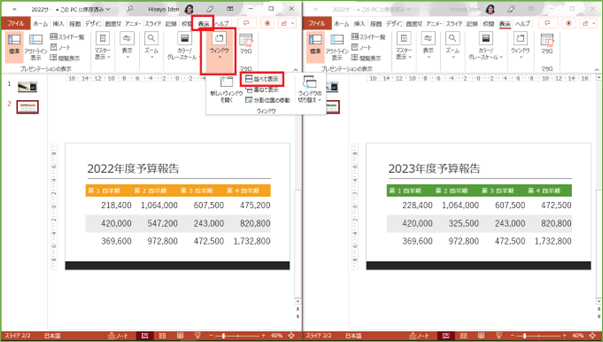
- [表示]タブ
- [ウィンドウ]
- [並べて表示]
■比較機能
また、パワーポイントには比較機能があります。新旧のファイルを比較して、変更履歴を確認しながら反映するかどうかを決めることが出来ます。
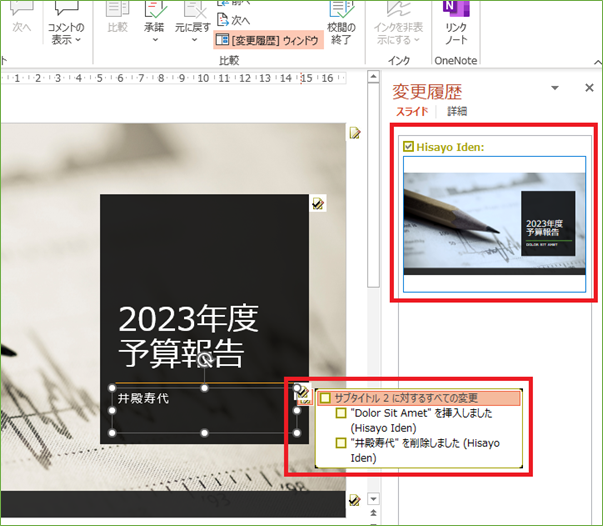
今回はパワーポイントファイル「2022サンプル」(オレンジ)と「2023サンプル」(緑)を比較します。校閲前のファイルはバックアップしておきます。
●変更前のファイルを開く
今回はパワーポイントファイル「2022サンプル」(オレンジ)を開いておきます。
●校閲

- [校閲]タブ
- [比較]
■比較するファイルを指定
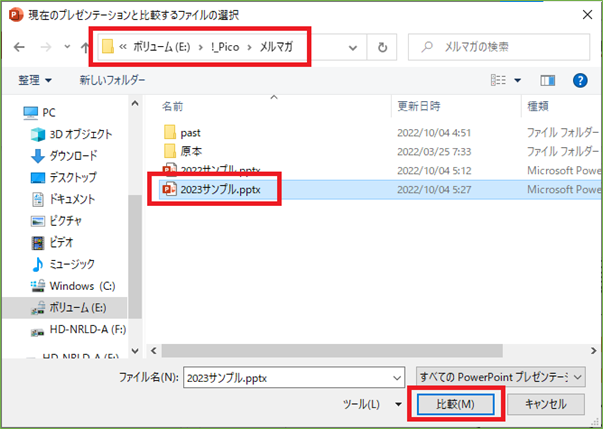
- フォルダーを指定
- ファイルを指定
- [比較]
■変更履歴を確認
変更前のファイル情報に、比較したいファイルとの差分が「変更履歴」として表示されます。ここで言う「変更履歴」とは「これから採用するかどうかを決定しようとしている差分」のことです。既存ファイル(「2022サンプル」(オレンジ))への変更は未だ開始されていません。
- [変更履歴ウィンドウ]が[オン]であることを確認
- [スライド]タブ
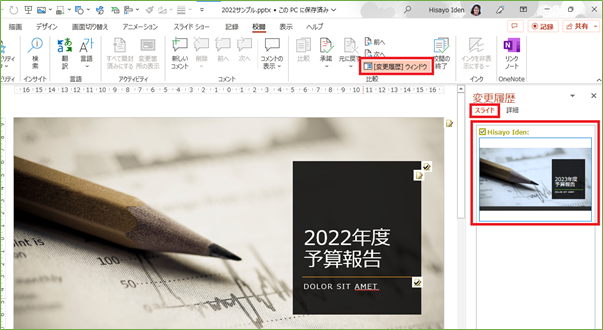
- 変更前と変更後のスライドの差を1枚全体で俯瞰する
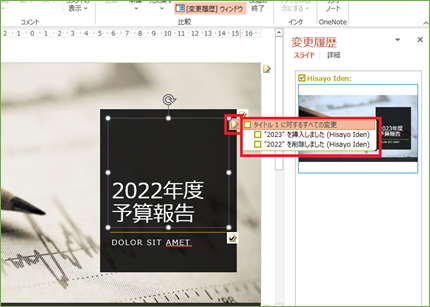
- 変更履歴オプションのアイコンから変更された内容を確認し、反映するチェックを[オン]にする。(反映したくない変更は[オフ]のままにしておけば旧バージョンが活かされます。)
以上今回は、パワーポイントファイルの比較をテーマに、お届けしました。
ちょっとした工夫ひとつで、みなさまの大切なお時間の節約が可能になります。ご活用いただければさいわいです。
「他にもこんなことできたらいいな?」のリクエストやご感想がございましたらぜひ、お問い合わせまでお知らせください。それでは次回までごきげんようお過ごしくださいませ。
MS技術情報担当 井殿 寿代
