
このコラムでは毎回、パソコンを使った操作が「楽々」になるチップスをWindows・Excel・PowerPointなどのテーマから選んでお届けいたします。
チップスとは「ちょっとしたヒント」のことです。
さて第23回はExcelで「予測する」をテーマに、2つのチップスをお届けします。
ひとつめは、Excelでワンタッチで作成したグラフへ、未来の予測値を表示する「近似曲線」です。
ふたつめは、Excelのアドイン「ソルバー」を使って複数の条件を満たす最適値を求める試算です。
■ワンタッチでグラフを作成する
1.グラフを作成したい範囲を選択

2.[F11]キー
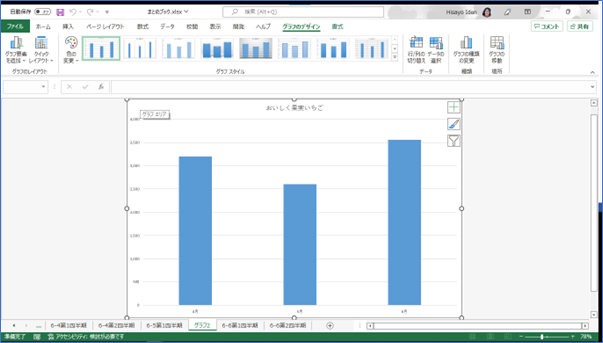
ワンタッチでグラフを作成することができました。
■グラフの行と列を入れ替える
下図のような時系列になっていないグラフの場合には、時系列に切り替えます。
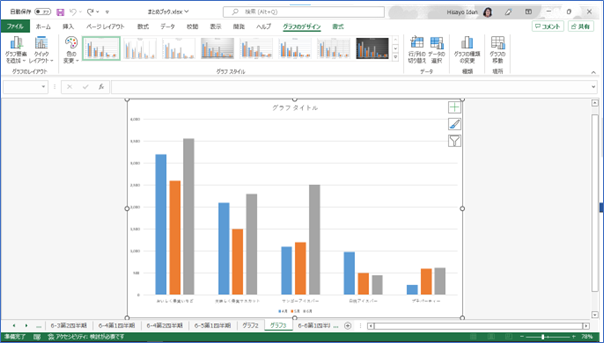
1.グラフを選択
2.[グラフのデザイン]タブ
3.[行/列の切り替え]
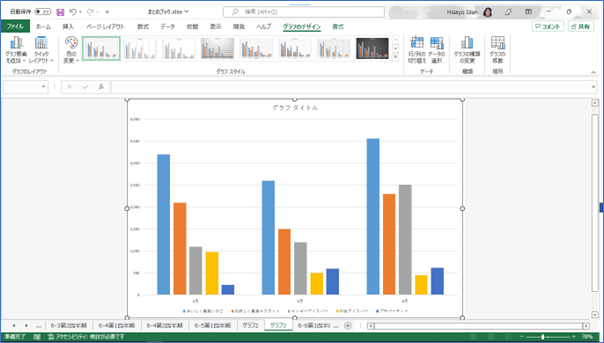
■3か月先までの予測を近似曲線で追加する

1.グラフの系列を右クリック
2.[近似曲線の追加]
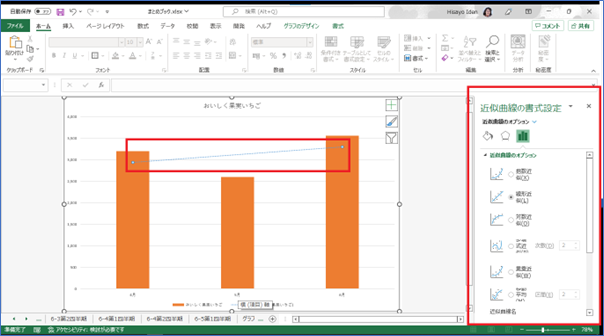
初期値の近似曲線が追加されます。
ウィンドウ右側へ[近似曲線の書式設定]ダイアログボックスが表示されます。
3.[多項式近似]を選択(近似値の種類や意味など詳細な設定についてはヘルプをご参照ください)
4.[予測]から[前方補外](未来予測)へ [ 2 ] (2か月予測)を入力
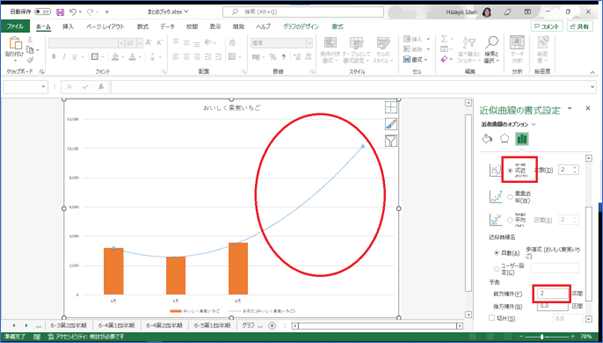
5.予測の近似曲線がグラフへ追加されました
■ソルバーを使って最適値を求める
<準備:ソルバーアドインを有効にする>
1.[ファイル]-[オプション]
2.[アドイン]
3.[管理]-[Excelアドイン]
4.[設定]
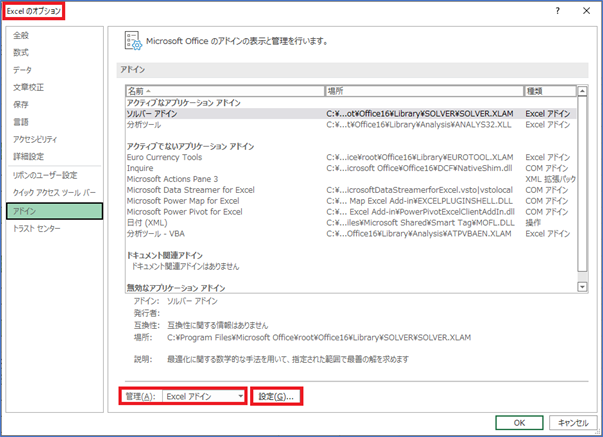
5.[ソルバーアドイン]のチェックを[オン]
6.[OK]
7.[データ]タブに[ソルバー]ボタンが表示されたことを確認

<条件を設定して複数の最適値を求める>
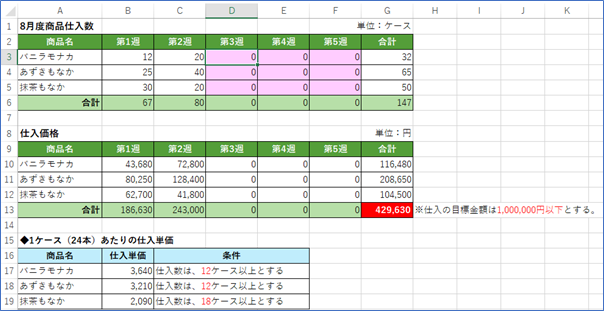
※ピンク色のセルへ赤色の目標を達成する(ただし赤文字の4条件を満たす)解を求める
1.達成したい目的のセルを確認(ここでは[G13]には[=SUM(G10:G12)]という数式が入っています。)
2.[データ]タブ
3.[ソルバー]
4.[目的セルの設定]で目的のセル[G13]を選択
5.[目標値]で[最大値]を選択(指定値の入力も可)
6.[変数セルの変更]で変数セル(ここでは[D3]から[F5])を選択
7.[制約条件の対象]で[追加]
8.[制約条件の追加]へ条件を入力
9.[OK]
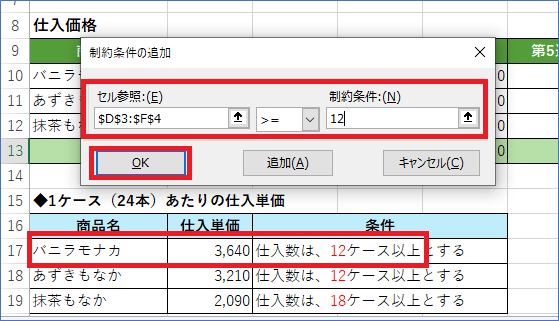
10.順次条件を追加し[ソルバーのパラメーター]へ戻り、条件を確認
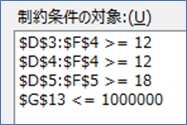
11.[解決]
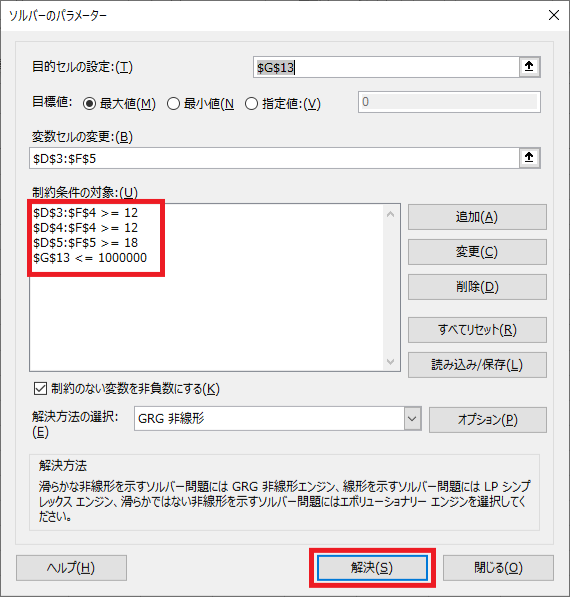
12.[ソルバーの結果]ダイアログボックス-[OK]
(シナリオを保存しておくことも可能)
13.条件を満たす最適値が反映されたことを確認
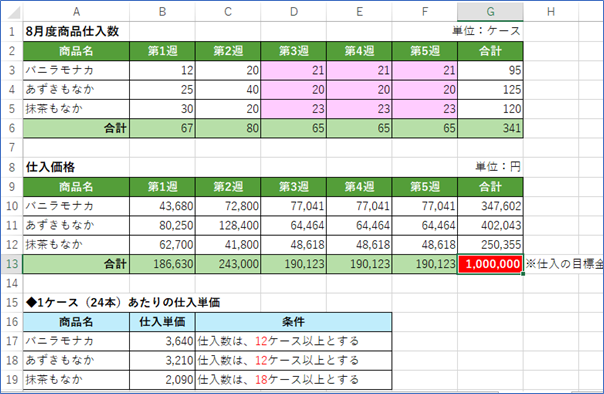
以上今回は、Excelの予測をテーマに、お届けしました。
ちょっとした工夫ひとつで、Excelで未来をみつけることができる活用方法です。ご活用いただければさいわいです。
「他にもこんなことできたらいいな?」のリクエストやご感想がございましたらぜひ、お問い合わせまでお知らせください。それでは次回までごきげんようお過ごしくださいませ。
MS技術情報担当 井殿 寿代
