
このコラムでは毎回、パソコンを使った操作が「楽々」になるチップスをWindows・Excel・PowerPointなどのテーマから選んでお届けいたします。
チップスとは「ちょっとしたヒント」のことです。
さて第22回はExcelでPDFファイルを活用する方法テーマに、お届けします。
PDFファイルは、Adobe Systems Incorporated(アドビシステムズ社)によって開発されました。「Portable Document Format」の略で、データを実際に紙に印刷したときの状態のまま保存することができるファイル形式でビジネスでは広く一般的に使用されています。
そのメリットは、一般的には有償の編集ソフトを利用しなければ編集できないため、最終版の納品などに適している点です。他にも、印刷レイアウトが環境の影響を受けにくく崩れにくい点や、多くの場合データ量を軽くできる点などのメリットがあります。
今回は、以下の3つの方法についてお届けします。
「既存のExcelファイルをPDFに変換する」
「Excelの選択範囲をPDFに変換する」
「PDFファイルをWordに変換して編集する」
■既存のExcelファイルをPDFに変換する
長い間Office製品をお使いの方は、[ファイル]メニューから[名前を付けて保存]から[参照]で開く[名前を付けて保存]ダイアロブ [ファイルの種類]をご利用になっているかもしれませんが、PDFの選択肢は、意外と探しづらくてすぐに見つからないことが多いのではないでしょうか。
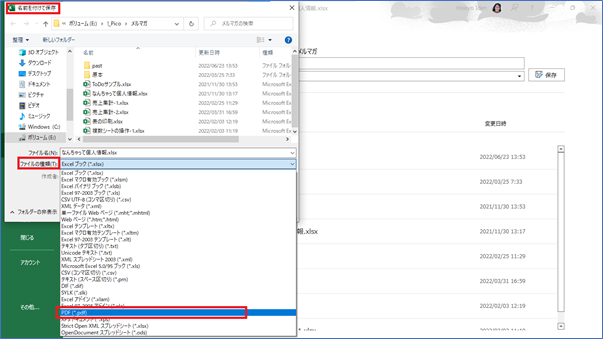
最新のバージョンでは、[PDF/XPS]ドキュメントの作成ボタンが便利です。
1.[ファイル]タブ
2.[エクスポート]
3.[PDF/XPSドキュメントの作成]メニュー
4.[PDF/XPSドキュメント]ボタン
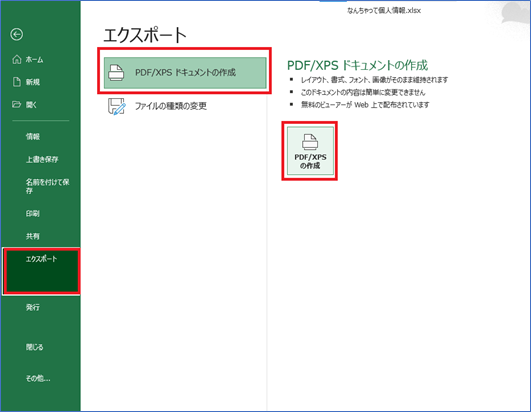
5.保存するフォルダ名を確認して[ファイル名]を入力
6.[ファイルの種類]がPDF形式になっていることを確認
7.[最適化]でオプションを選択
・[標準]は元の印刷レベルを損なわないで保存できますが、ファイルサイズがあまり小さくなりません。
・[最小サイズ]はメールへの添付などに便利な圧縮されたファイルを作成することができます。
8.[発行後にファイルを開く]をオン(発行直後に作成されたPDFファイルをチェックできます。)
9.[発行]ボタン
10.発行されたPDFファイルを確認
■「Excelの選択範囲をPDFに変換する」
ファイルの一部だけをPDFファイルに変換したい場合には、オプションから選択している範囲を指定することが可能です。仮に印刷範囲を設定済みのファイルであっても、それを無視して実際に範囲選択しているところだけを対象にPDFファイルへ変換することが可能です。
1.PDF化したい範囲を選択
2.[ファイル]タブ
3.[エクスポート]
4.[PDF/XPSドキュメントの作成]メニュー
5.[PDF/XPSドキュメント]ボタン
6.[PDFまたはXPS形式で発行]ダイアログボックスから[オプション]
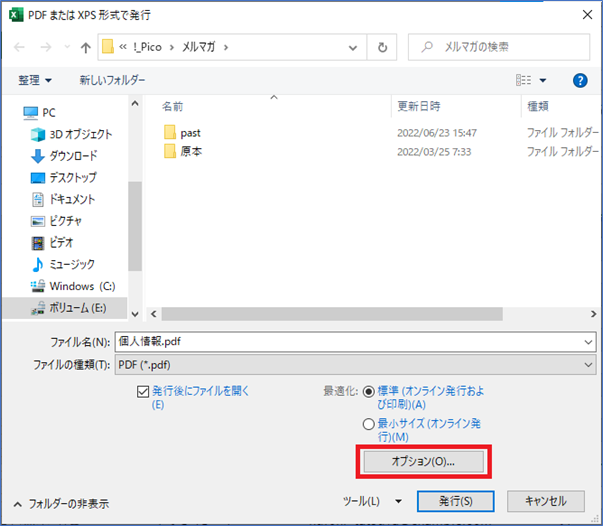
7.[選択した部分]をオン
8.[OK]
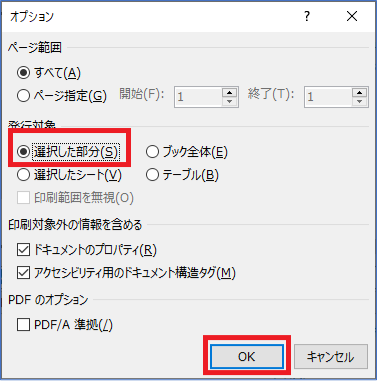
9.保存するフォルダ名を確認して[ファイル名]を入力
10.[ファイルの種類]がPDF形式になっていることを確認
11.[発行後にファイルを開く]をオン(発行直後に作成されたPDFファイルをチェックできます。)
12.[発行]ボタン
13.発行されたPDFファイルを確認
■「PDFファイルをWordに変換して編集する」
PDFファイルをWordで再利用したい場合、ファイルによってはWord形式で編集を行うことが可能です。
PDF化する前のファイルがPCで作成されているファイルの多くはこの方法でWord形式で開いて編集することが可能です。
複合機などから手書きやプリントアウト後の紙を読み取らせてPDF化したファイルや、セキュリティが設定されているPDFファイルなどではWord形式で読み取ることができません。
また、この方法を用いる場合にはオリジナルのPDFファイルの著作権などに抵触しないように気をつけてください。
1.[ファイル]タブ
2.[開く]
3.[参照]
4.[ファイルを開く]ダイアログボックスのファイルの種類が[すべてのWord文書]になっていることを確認
5.開きたいPDFファイルが保存されているフォルダを指定
6.開きたいPDFファイルを選択
7.[開く]
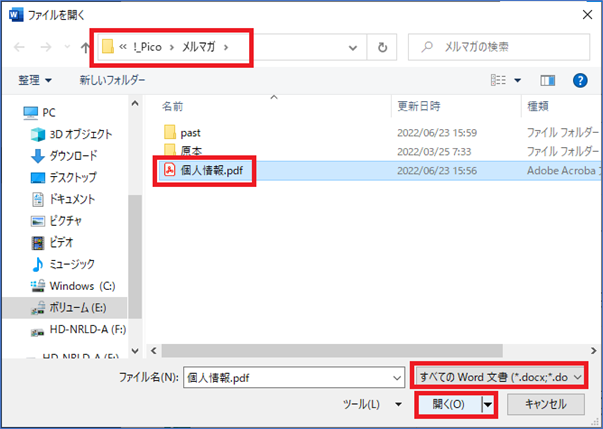
8.変換に時間がかかることと、Wordに最適化されるためレイアウトが崩れる可能性についての注意を促すメッセージを確認して[OK]
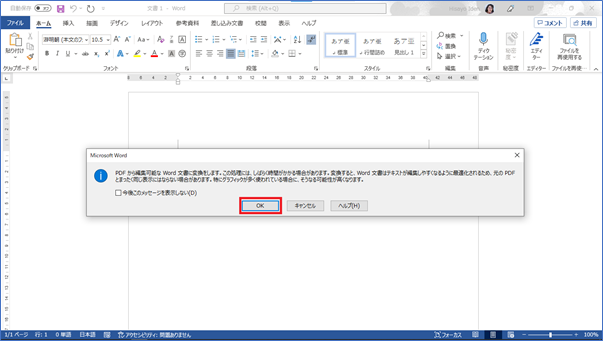
9.PDFファイルの内容をWordで編集できることを確認。
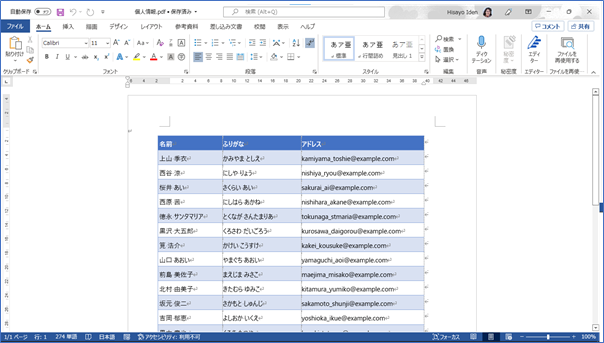
以上今回は、PDFファイルを活用することをテーマに、お届けしました。
ちょっとした工夫ひとつで、PDFファイルの活用方法も広がります。ご活用いただければさいわいです。
「他にもこんなことできたらいいな?」のリクエストやご感想がございましたらぜひ、お問い合わせまでお知らせください。それでは次回までごきげんようお過ごしくださいませ。
MS技術情報担当 井殿 寿代
