2022.05.23 【楽々チップス】 第20回 Microsoft ZoomItでプレゼンテーションを楽々

このコラムでは毎回、パソコンを使った操作が「楽々」になるチップスを
Windows・Excel・PowerPointなどのテーマから選んでお届けいたします。
チップスとは「ちょっとしたヒント」のことです。
さて第20回はOffice製品を離れてプレゼンテーションを楽にしてくれるツール、Microsoft ZoomItをテーマに、お届けします。最近は3回にわたって、データベースと分析について触れてきました。少し堅い話題が続きましたので、今回は気軽なテーマを選択しました。
「PowerPoint以外の画面を大きく見せたいんだけど?」
「PowerPoint以外の画面でマーカー代わりに線を引くには?」
「シンキングタイムの時間管理をうまく共有するには?」
など、ワンランク上のプレゼンテーションをするためのツールについて、触れてまいります。ぜひお試しください。
MicrosoftはZoomItというプレゼンテーションには欠かせないツールを無償で提供しています。このかっこいいツールを使わない手はありません。
マウスを置いた位置を中心に画面を拡大して見せたり、その画面へ直接矢印を書いたり、タイマーを画面いっぱいに表示したり、と、プレゼンテーションのパフォーマンスアップに欠かせない機能が簡単に無料で利用できます。
■「Microsoft:ZoomIt」をダウンロード
- https://docs.microsoft.com/ja-jp/sysinternals/downloads/zoomit
上記URLへアクセス - ZoomIt をダウンロード
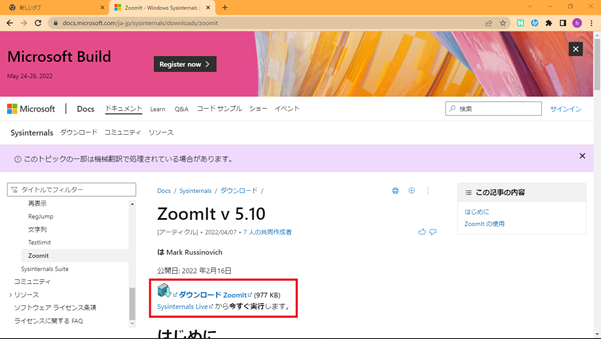
- 任意の保存先フォルダーを指定
- [保存]
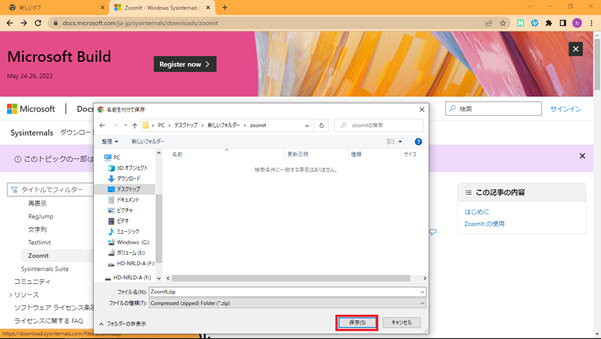
■「Microsoft:ZoomIt」を設定
- 保存したフォルダーを右クリック
- [すべて展開]
- 展開先のフォルダーを指定して[展開]
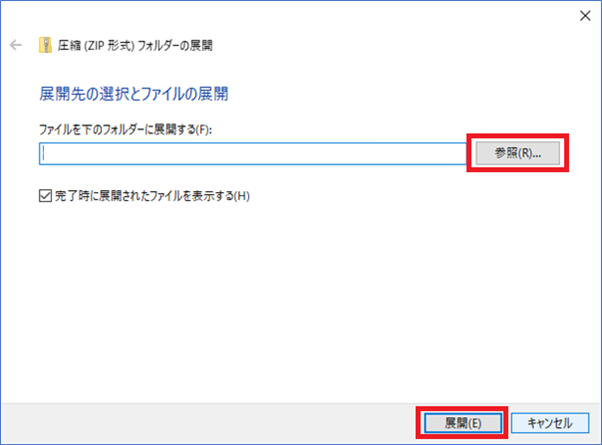
- Eula.txt というテキストファイルのライセンス要項(英語で記載されていますが、Google翻訳(https://translate.google.co.jp/)などを用いて)を確認。
- ZoomIt.exe または ZoomIt64.exe(お使いのPCが64ビット版であることが明確な場合はこちらをご利用ください)をダブルクリックして開く。
(万一、使用できないファイルをダブルクリックした場合には使用できない旨のメッセージウィンドウが表示されるだけでPCへ影響は及びません。) - タスクバー右端(表示されていない場合は上向き矢印でインジケーターを表示)からZoomItのアイコンを選択
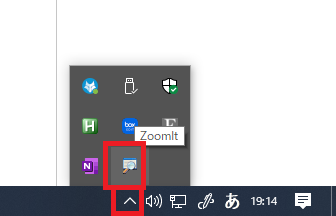
- [Options]を選択
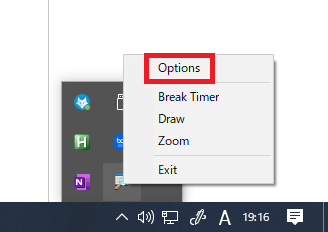
- [Zoom]タブからプレゼンテーション中に拡大して表示させたい倍率を選択
- [Break] タブから、タイマー表示でカウントダウンする開始を分数で指定
- [OK]
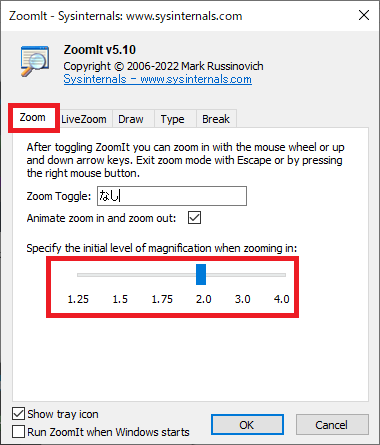
■「Microsoft:ZoomIt」でZoomアップ表示にする
- [ZoomIt]アイコンをクリック(ショートカットキーは[CTRL] +[1])
- [Zoom]を選択
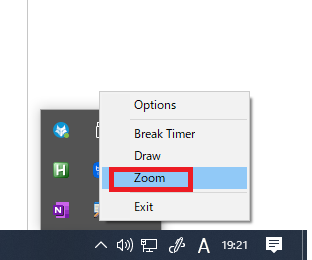
- 画面が拡大表示されることを確認
■「Microsoft:ZoomIt」で画面に線を引く
- Zoomアップ表示になっている状態で以下の操作結果を確認
・赤い[+]マークでドラッグ:手書き
・赤い[+]マークで[Shift] + ドラッグ :直線
・赤い[+]マークで[Ctrl] + ドラッグ :四角形
・赤い[+]マークで[Shift] + [Ctrl] + ドラッグ :矢印
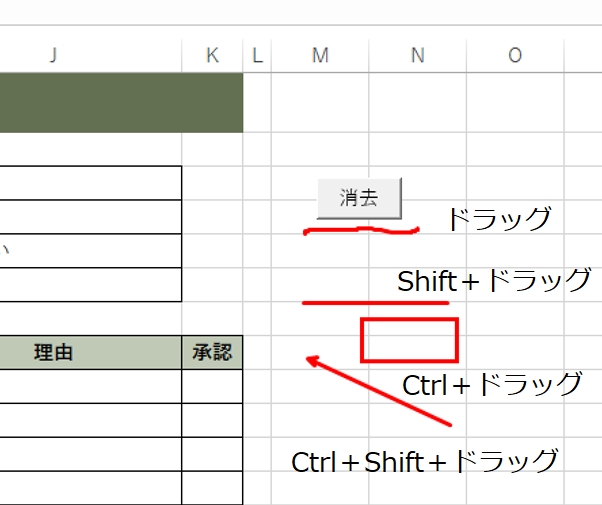
■「Microsoft:ZoomIt」でタイマーを使う
- [ZoomIt]アイコンをクリック(ショートカットキーは[CTRL] +[1])
- [BreakTimer]を選択
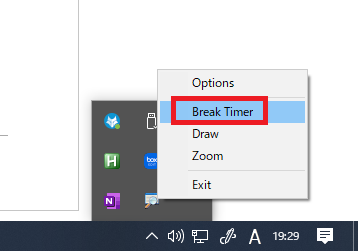
- [Option]で設定してあった分数からカウントダウンが始まることを確認
0:00以降はマイナスの時間もカウントできることを確認
(中止するには[Esc]キーを利用)
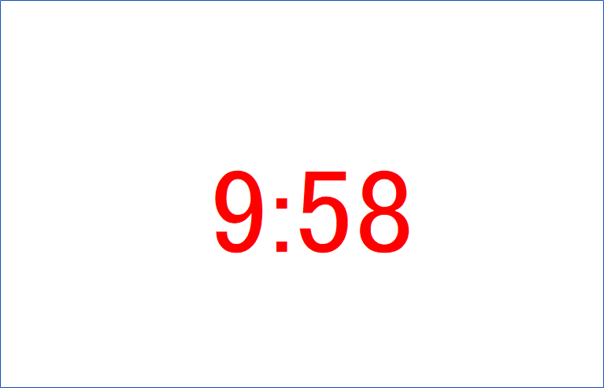
以上今回は、Microsoftのプレゼンテーションにも使えるツール「ZoomIt」をテーマに、お届けしました。
ちょっとしたことですが、プレゼンテーションの腕前が上がること間違いなしのツールをご活用いただければさいわいです。
「他にもこんなことできたらいいな?」のリクエストやご感想がございましたらぜひ、お問い合わせまでお知らせください。それでは次回までごきげんようお過ごしくださいませ。
MS技術情報担当 井殿 寿代
