
このコラムでは毎回、パソコンを使った操作が「楽々」になるチップスをWindows・Excel・PowerPointなどのテーマから選んでお届けいたします。
チップスとは「ちょっとしたヒント」のことです。
さて第18回は「データ分析を視覚化!ピボットテーブルで楽々」をテーマに、お届けします。前回は分析のためのデータ成型について書きました。
前回の準備が整っていればこれからの操作で挫けることはありません。
「縦横のクロス集計を繰り返し作っているのだけれど・・・」
「別の視点から見る表を作りなおすのは面倒」
「大量のデータを要約するには?」
などのお悩みは、今回のテーマ「ピボットテーブル」で解決できます。
ぜひお試しください。
*この記事ではMicrosoft365 Excel の最新版を使用した操作例を記載しています。Excel のバージョン2016・2019ではほぼ同じ操作を確認できます。
■概要 「ピボットテーブルとは」
ピボットテーブルを作るには、データベースに成型してある表の先頭行をフィールド名として集計に利用します。
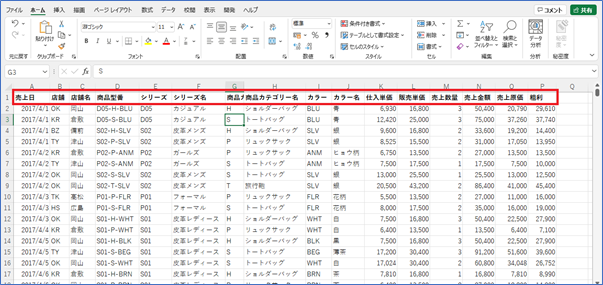
操作の肝は、フィールド名のいずれかをピボットテーブルのフィールドの各エリアへドラッグアンドドロップで指定するだけです。
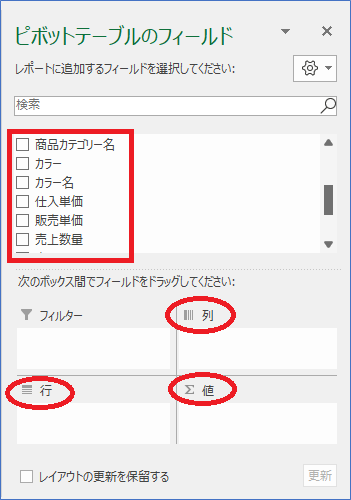
その結果、簡単に以下のような縦横のクロス集計表を作ることができます。
■操作1 「ピボットテーブルの作成」
1.ピボットテーブルで集計したいシートを表示
2.成型されたデータベース内のいずれかのセルを選択
3.[挿入]タブ
4.[ピボットテーブル]ボタン
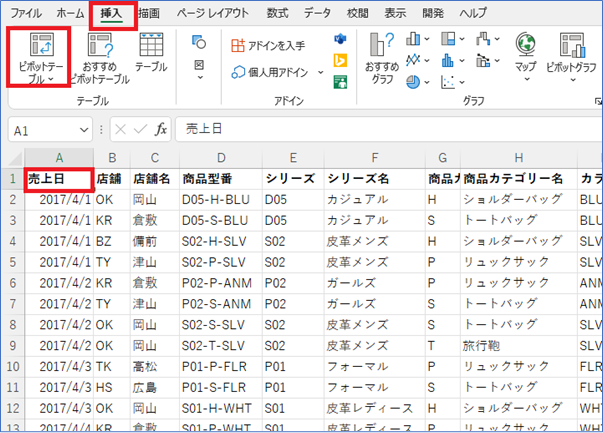
5.自動的にデータベース部分の外周が点線で囲まれ範囲選択されていることを確認
6.[テーブルまたは範囲からのピボットテーブル]ダイアログボックスでも、
選択された範囲が正しいことを確認(正しくなければ手動でドラッグなどで正しく再選択)
7.[新規ワークシート]へピボットテーブルを配置する設定を確認
8.[OK]
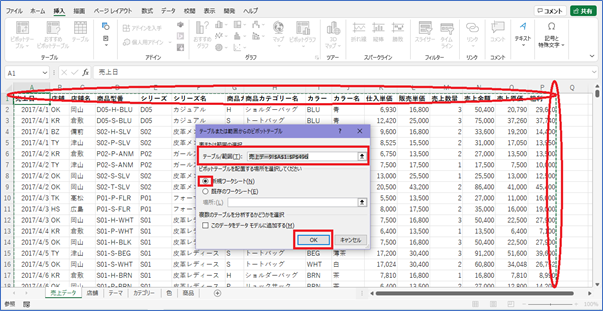
9.作成されたピボットテーブル内の任意のセルをクリック
10.ウィンドウ右側ピボットテーブルのフィールドリストで任意の項目を、
下側のフィールドボックスへドラッグアンドドロップ
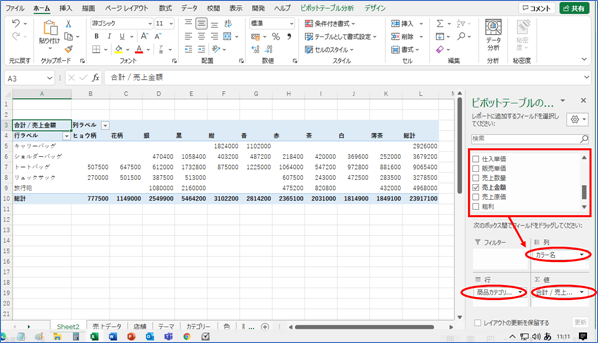
11.作成されたピボットテーブルを確認
■操作2 「集計の縦横を入れ替える」
1.[列]フィールドの項目を[行]フィールドへドラッグアンドドロップ
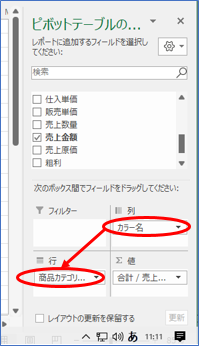
2.ピボットテーブルへ反映された結果を確認
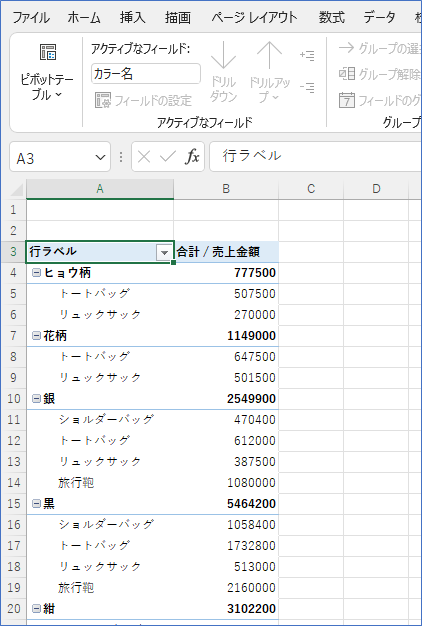
3. [行]フィールドにもともとあった項目を[列]フィールドへドラッグアンドドロップ
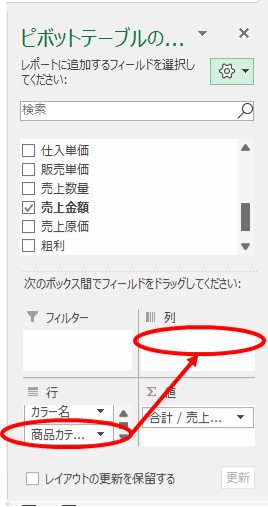
4.ピボットテーブルが、元の表と縦横の項目が逆に入れ替わった結果を確認
以上今回は、Excelの「「データ分析を視覚化!ピボットテーブル」をテーマに縦横クロスの集計表作成と縦横の項目の入れ替えが楽々になるコツをご紹介いたしました。次回はピボットテーブルの書式設定や比率を表示する方法についてお届けする予定です。
これからは大量のデータも簡単に、そして自由に、縦横クロス集計の表を作成していただけます。
お役に立てていただければさいわいです。
「他にもこんなことできたらいいな?」のリクエストやご感想がございましたらぜひ、お問い合わせまでお知らせください。それでは次回までごきげんようお過ごしくださいませ。
MS技術情報担当 井殿 寿代
