
このコラムでは毎回、パソコンを使った操作が「楽々」になるチップスをWindows・Excel・PowerPointなどのテーマから選んでお届けいたします。
チップスとは「ちょっとしたヒント」のことです。
さて第17回は「データ分析で挫けないコツ!データ準備で楽々」をテーマに、お届けします。
「Excelの分析操作が難しいの?このデータが良くないの?」
「独学でExcel分析しようとしても途中で止まってしまう」
「基幹業務から取り込んだ日付がExcel分析で活かせない」
など出来そうで出来ないもどかしさに止まっている方も多いのでは?
そこで今回は「データ分析で挫けないためのデータ準備」をテーマに、ご紹介します。ぜひお試しください。
*この記事ではMicrosoft365 Excel の最新版を使用した操作例を記載しています。Excel のバージョン2016・2019ではほぼ同じ操作を確認できます。
データ分析の途中で挫けないコツは、Excelデータベースのルールをよく知り、そのルールに則ったデータを準備することです。
今回は、分析元のデータを作成するにあたって必要なルールと、分析に便利なデータを成型するために役立つ関数をご紹介します。
■ルールその1 「分析元データにマトリックス形式はNG」
下(画像1)のB列を自動でまとめることがExcelデータ分析の役目です。
この画像を作るための手仕事をExcelにさせることがそもそもの目的です。
マトリックス形式で作表してしまうとあとの自由度が制限されてしまいます。
作表前にこのルールを思い出して、手仕事集計をいったん思いとどまりましょう。
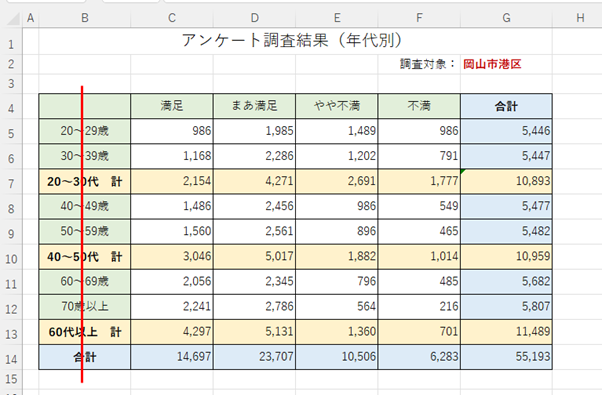
(画像1)
■ルールその2 「分析元データで小計行や合計行はNG」
ルールその1と同じように(画像2)の小計行も分析元データには不要です。
分析元データを作表する場合には、縦方向に一気通貫となるようにします。
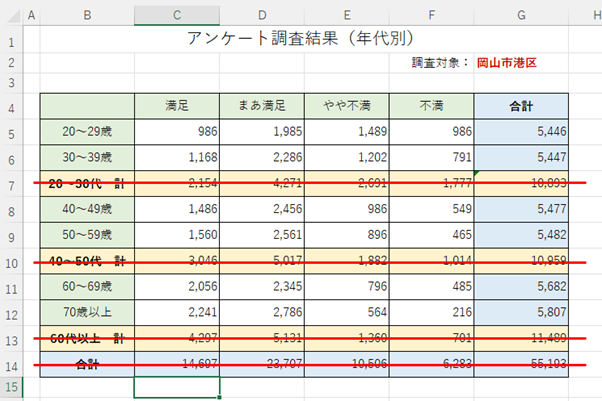
(画像2)
■ルールその3 「同じ列タイトル(フィールド名)はNG」
Excelのデータ分析は列タイトル(フィールド名)を使用して機能しています。
「単なるセル」と「フィールド名のセ」に区別はなく、Excelがデータ分析できるルールを満たした作表ならば自動的に「単なるセル」を「フィールド名」として扱ってくれます。
しかしExcelは人間のようにあいまいなものを想像で調整してはくれません。
ですから(画像3)のように、列タイトルへ同一文字列を使用してはいけません。
この例であれば、セルC3へは「顧客コード」、セルE3へは「商品コード」のように、フィールド名を区別できるように入力しましょう。
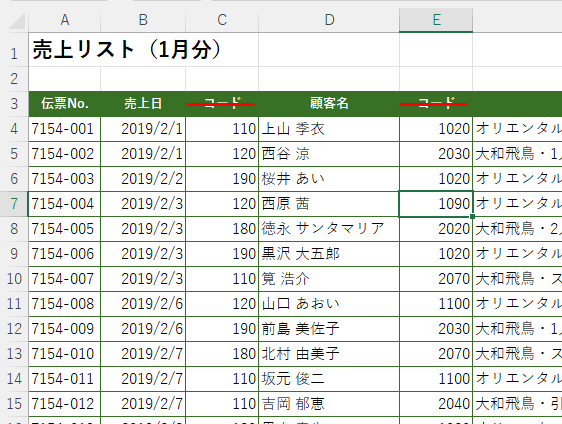
(画像3)
■ルールその4 「同じ列に異質データはNG、異質データ用には別の列を増やす」
既製のシステムに比べて、Excelのワークシートは入力内容に融通が利きます。
本来日付のセルへ、「(仮)」と追記しておいたり、わからない項目には、「不明」や「未登録」とメモしておきたいお気持ちはよくわかります。
このルールその4は守らなくても、分析機能が全く機能しないわけではありません。
ですが、のちのち分析の自由度を広げるためには、数値列には数値のみを入力します。
では入力できない「(仮)」や「不明」「未登録」をどう扱えばよいのでしょうか。
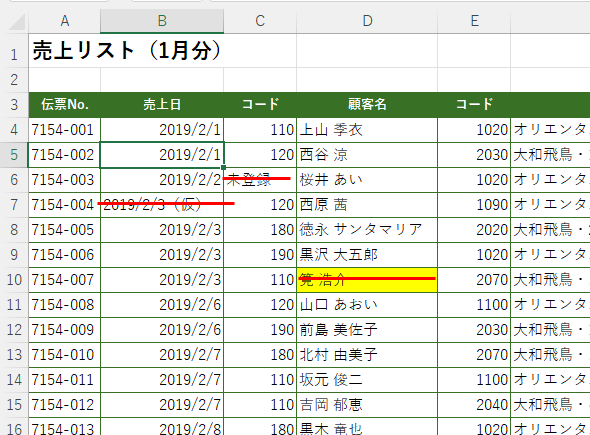
(画像4)
下の(画像5)のように、異質な情報のための列、フィールドを増やします。
適切なフィールド名が思い浮かばないようであれば「備考1」「備考2」などで大丈夫です。
また、(画像4)のようにセルや文字に色を付けたい場合、こちらは規則性がある色を使っておけば、色もデータ分析情報として用いることができます。
規則性のある統一された色の使い方を決めておきましょう。
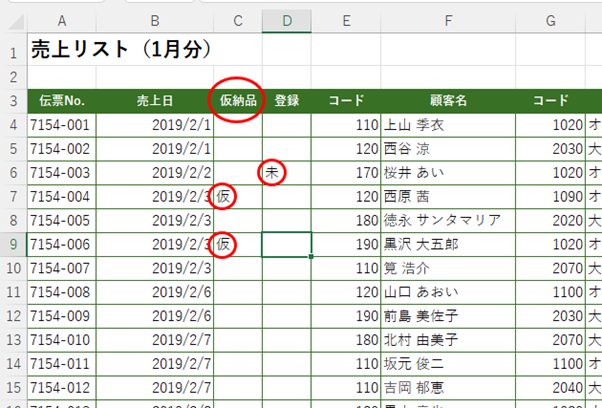
(画像5)
■ルールその5 「空白行、空白列を作るべからず」
Excelがデータベースを認識するには、その表が連続している必要があります。
空白行や空白列を発見するとそこでデータベースを分断して認識してしまいます。
たとえば(画像6)のように空白行と空白列を認識した場合には、データベース範囲を、セルA3~D7までと誤解してしまいます。
目印のためであっても、空白行や空白列を作らない工夫が必要です。
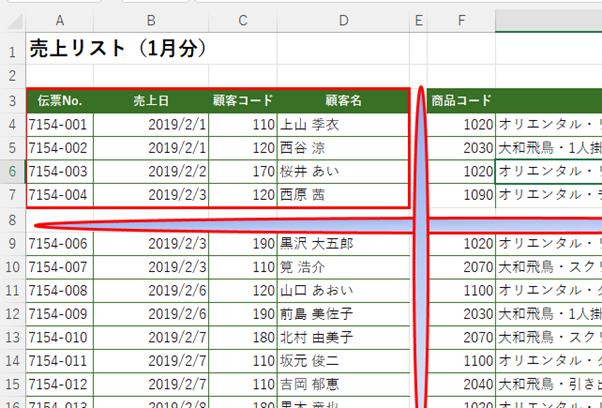
(画像6)
■ルールその6 「いつでも戻れるナンバリングを忘れずに、ナンバー重複はNG」
データ分析をしていると、最初のデーターに戻れなくてアタフタしてしまうことがあります。
シートをコピーしたり、別名保存をしたりすることもひとつのアイディアですが、慌てずスマートに処理するために、最左列へ「No.」列を作っておきましょう。
この場合、キーとして使いたい列内ではセルの値が重複するセルはNGです。
また、簡単にナンバリングをするためには、2つだけ値を入力して、範囲選択をします。そして(画像7)のように、範囲選択したままで、範囲の右下隅、フィルハンドルをダブルクリックすれば、最下行まで自動でナンバリングが可能です。
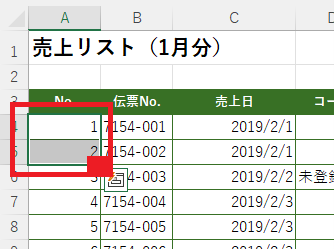
(画像7)
■ルールその7 「日付は日付形式で扱いましょう」
(画像8)のように、「スライサー」機能で分析したい日付範囲を自由に設定したり、「グループ化」を自在に使ってExcelのデータ分析機能をフル活用できれば素敵です。
そのためには、日付は日付形式で扱う必要があります。
基幹システムから取り出した日付が、年月日がそれぞれバラバラになっている、あるいは、8桁連続の数値として入っているという場合には、数式を使って日付列を作ります。
数式は(画像9)へ示しておきます。
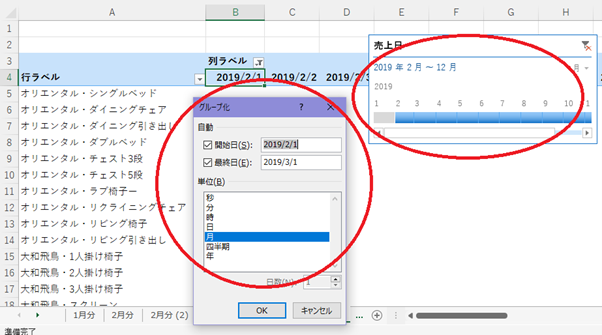
(画像8)
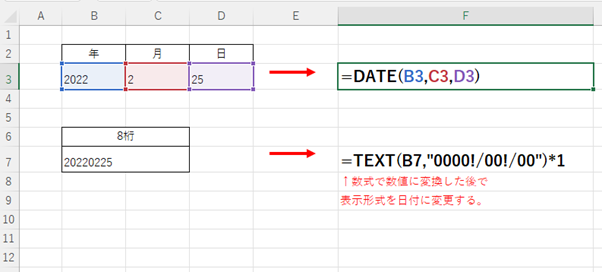
(画像9)
以上今回は、Excelの「データ分析で挫けないコツ」をテーマにデータ準備が楽々になるコツをご紹介いたしました。
この準備を念頭に作表すればこれからは挫けず、分析機能をフルにご活用いただけます。
お役に立てていただければさいわいです。
「他にもこんなことできたらいいな?」のリクエストやご感想がございましたらぜひ、お問い合わせまでお知らせください。それでは次回までごきげんようお過ごしくださいませ。
MS技術情報担当 井殿 寿代
