2022.01.13 【楽々チップス】 第16回 今話題の自動化へ初めての一歩! Excelマクロで楽々

このコラムでは毎回、パソコンを使った操作が「楽々」になるチップスをWindows・Excel・PowerPointなどのテーマから選んでお届けいたします。
チップスとは「ちょっとしたヒント」のことです。
さて第16回は「今話題の自動化へ初めての一歩!Excelマクロで楽々」をテーマに、お届けします。
「毎月、同じ操作を繰り返している気がする」
「この繰り返し操作を記録出来たら効率が上がるのになあ」
「最近、自動化が流行みたいだけど難しいのかな?」
「Excelのマクロって敷居が高くてチャレンジできていない」
などといったご感想をうかがうことが増えました。
そこで今回は「初めてのマクロ」をテーマにご紹介します。ぜひお試しください。
*この記事ではMicrosoft365 Excel の最新版を使用した操作例を記載しています。Excel のバージョン2016・2019ではほぼ同じ操作を確認できます。
Excelでマクロを使用するステップは以下のとおりです。
1.マクロを使用できるようにExcelで準備をする
2.作成したい自動化の手順を確認する
3.マクロを作成する
4.作成したマクロを実行する
5.マクロボタンへマクロを登録する
6.マクロボタンを実行する
7.マクロ有効ブックとして保存する
8.マクロを含むブックを開いてマクロを有効化する
今回は使用中のブックへ、ほかのシートでも利用できるマクロを登録します。
それでは、ひとつずつのステップを確認しましょう。
■ステップ1 「マクロを使用できるようにExcelで準備をする」
*該当のPCからExcelで初めてマクロを使用する場合に行います。
2回目以降は不要です。
1.Excelを起動
2.[ファイル]タブ
3.[リボンのユーザー設定]
4.オプションダイアログボックス右側[リボンのユーザー設定]から
[開発]のチェックをオン
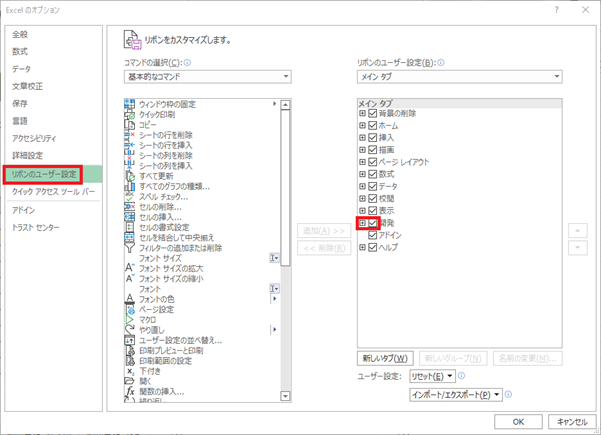
■ステップ2 「作成したい自動化の手順を確認する」
失敗しても戻れるように元のファイルを別名で保存しておきましょう。
また、イレギュラーな操作は登録しません。
まったく同じ動きとして定型化できる手順かどうかを確認しましょう。
(例)
1.セルC9からC18を範囲選択
2.[CTRL]キーを押しながら セルE9からJ18を選択
(D9からD18へは曜日を表示するための数式が入っています。)
3.[DEL]キーで入力済データーを消去
4.上記の動きで間違いないかどうかを確認
・数式の入ったセルを選択していないか?
・消す必要のあるセルが残っていないか?など
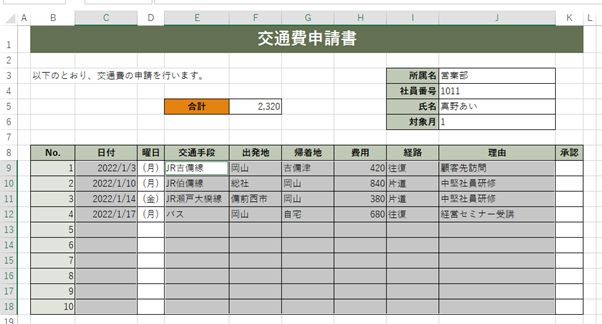
■ステップ3 「マクロを作成する」
準備ができたらマクロを作成します。
1.[開発]タブ
2.[マクロの記録]
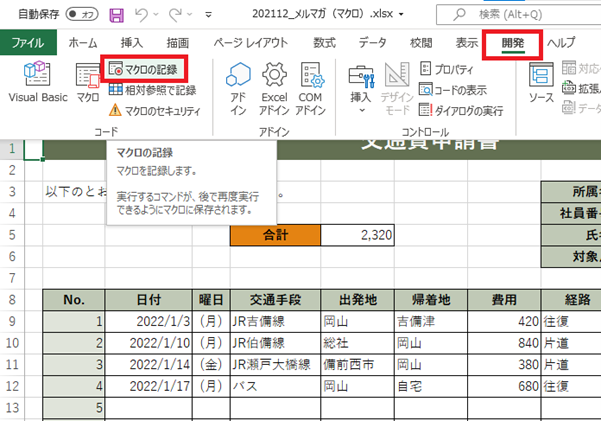
3.マクロ名を入力(例:[消去])
4.[説明]を入力
5.[OK]
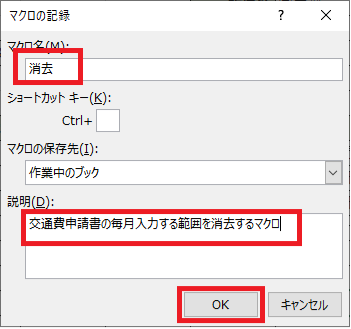
4.セルC9からC18を範囲選択
4.[CTRL]キーを押しながら セルE9からJ18を選択
5.[DEL]キーで入力済データーを消去
6.[記録終了]ボタン
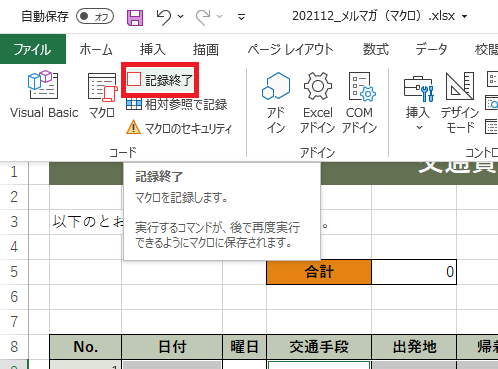
■ステップ4 「作成したマクロを実行する」
1.別のシートを表示、または、元のシートへ仮データーを入力
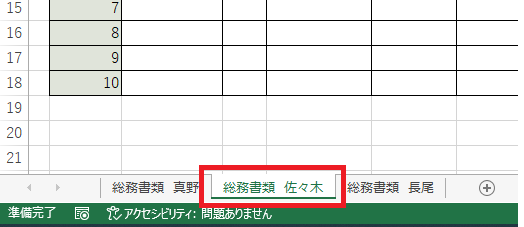
3.作成したマクロ名を選択
4.[実行]
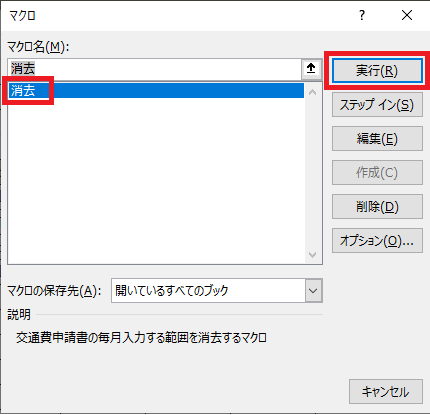
5.実行結果が正しいことを確認
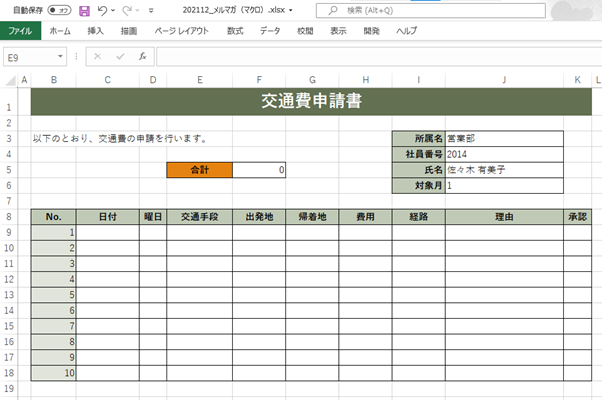
2.[開発]タブ
3.[マクロ]
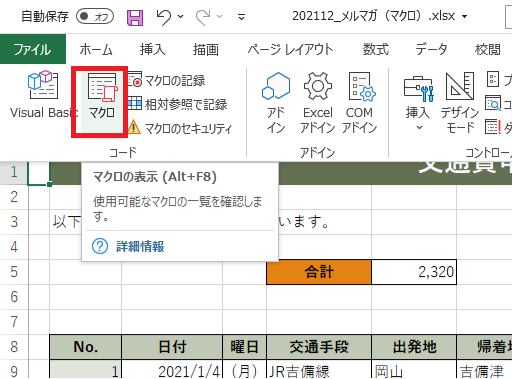
■ステップ5 「マクロボタンへマクロを登録する」
マクロボタンは入力の妨げにならない位置へ作成します。
1.[開発]タブ
2.[挿入]
3.[ボタン(フォームコントロール)]
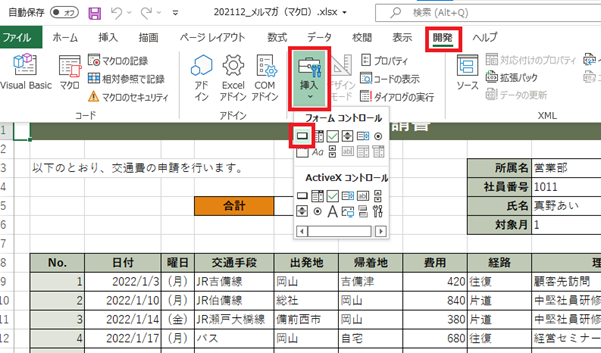
4.ボタンを作成したい位置をクリック
5.[マクロの登録]ダイアログボックスが表示されることを確認
6.[マクロ名]リストからあらかじめ作成しておいた[消去]マクロを選択
5.[OK]
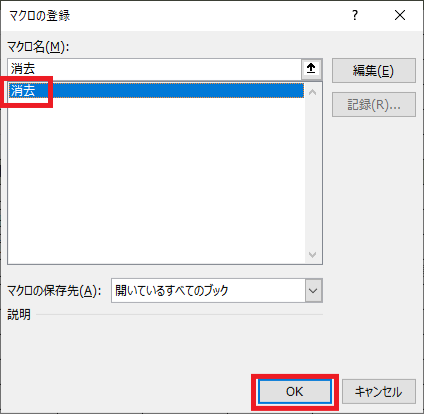
*ボタン名の編集は[CTRLキーを押しながらマクロボタンをクリック]から行えます。
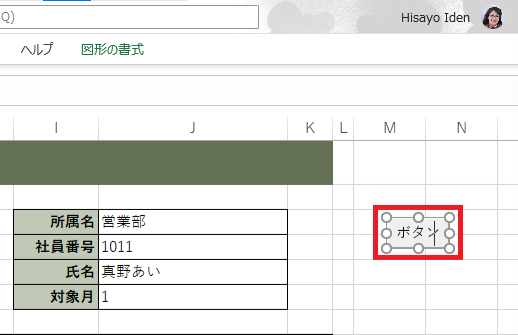
■ステップ6 「マクロボタンを実行する」
1.作成したマクロボタンをクリック
2.実行結果が正しいことを確認
■ステップ7 「マクロ有効ブックとして保存する」
セキュリティの観点から、普通の保存を行うと、
せっかく作成したマクロがなくなる仕様です。
必ず、マクロ有効ブックとして保存しましょう。
1.[ファイル]
2.[エクスポート]
3.[ファイルの種類の変更]
4.[マクロ有効ブック(*.xlsm)]
5.[名前を付けて保存]

6.[名前を付けて保存]ダイアログボックスで名前を入力
7.[保存]ボタン
8.エクスプローラーで保存したファイルのアイコンがマクロ有効ブックになっていることを確認

■ステップ8 「マクロを含むブックを開いてマクロを有効化する」
セキュリティの観点から、マクロを含むブックを開いた直後は、
マクロが無効化された状態です。

1.開こうとしているブックとマクロが安全であることを確認
2.[コンテンツの有効化]
以上で、作成したマクロボタンを利用することができるようになりました。
■チップス マクロを利用するうえでの注意点をまとめておきましょう
1.セキュリティを意識し、安全なマクロブックしか開かない
2.誤ってマクロを登録しても戻れるように、元のファイルを別名で保存しておく
3.一連の操作は本当に自動化できる操作か、よく検討する
4.一連の操作がほかのデーターに影響しないか、よく検討する
上記のまとめを守って、安全にご活用ください。
以上今回は、Excelの「初めてのマクロ」をテーマにご紹介いたしました。
お忙しい毎日にも「急がば回れ」で、繰り返し作業を自動化するマクロを活用できるようになれば、もしかしたら魔法の効率化につながるかもしれません。
お役に立てていただければさいわいです。
「他にもこんなことできたらいいな?」のリクエストやご感想がございましたらぜひ、お問い合わせまでお知らせください。それでは次回までごきげんようお過ごしくださいませ。
MS技術情報担当 井殿 寿代
