2021.12.09 【楽々チップス】 第15回 すぐ使える! Excelホームタブのボタン達で楽々

このコラムでは毎回、パソコンを使った操作が「楽々」になるチップスをWindows・Excel・PowerPointなどのテーマから選んでお届けいたします。
チップスとは「ちょっとしたヒント」のことです。
さて第15回は「すぐ使える!Excelホームタブのボタン達で楽々」をテーマに、お届けします。
「いつも使うボタンの隣にこんな便利な機能が!」
「いつも使うボタンなのに、ちょっと使い方を変えるだけで楽々」
など、今回はExcelのホームタブのボタン達にこだわって、ヒントをご紹介します。ぜひお試しください。
ユーザーは、Office2007でユーザーインターフェースが「リボン」に変わって以降、[メニュー]を読む機会が減りました。それはもったいないことに、新機能の見落としに、つながっています。
Microsoft365の最新バージョンでは今後、近いうちに新機能としてユーザー用の、良く使うボタンのリボンが登場するようですが、本来[ホーム]タブは、よく使う機能が集められているわけです。
ですが、使われているボタンはごく一部、これはもったいないということで、今回は見落とされがちなホームタブから選りすぐりの使えるボタンのご紹介です。
■チップス1 「いつもの罫線ボタン、使い方ひとつでこんなに楽々」
多くのユーザーが罫線を引く前に、該当範囲の選択をしています。
ですが、ExcelでもWordやPowerPointと同じように、鉛筆で表を描く感覚でマウスで直接、罫線を引くことが可能です。
[ホーム]タブの[フォント]グループから[下罫線]ボタンのプルダウンを利用します。
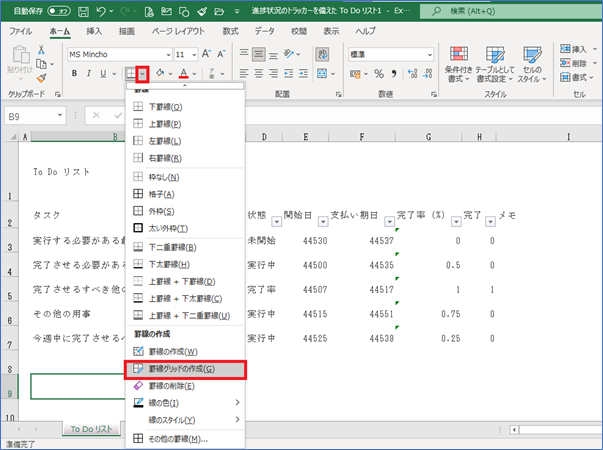
1.[下罫線](または最後に引いた罫線種類名)右側から[▼] プルダウンメニューを表示
2.[罫線グリッドの作成]
3.マウスポインタの形状が鉛筆と表の形に変化
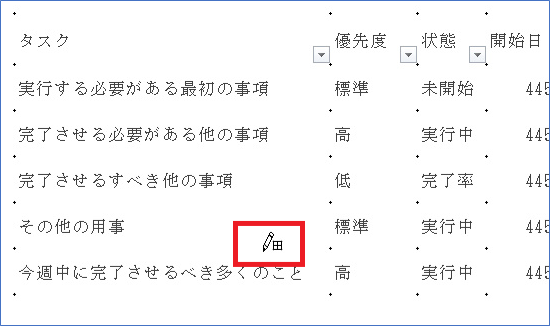
4.マウスで罫線を引きたい範囲をドラッグ
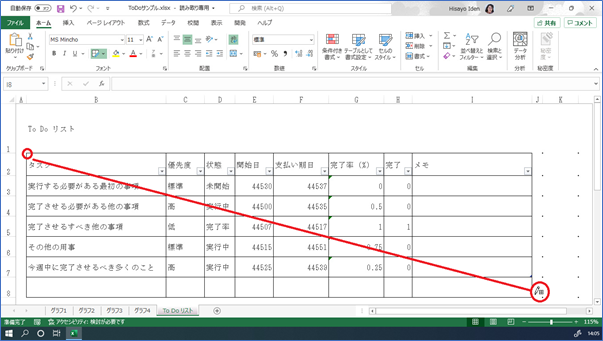
[罫線を作成](グリッド)マウスポインタの状態では、他にも以下の操作が可能です。
*ヒント1.[Ctrl]キーを押しながらドラッグして「外枠線」を引く
*ヒント2.[Shift]キーを押しながらドラッグして「消しゴム」で格子罫線を消す
*ヒント3.[Ctrl]+[Shift]キーを押しながらドラッグして「外枠線」を消す
*ヒント4.罫線を引く前に[罫線の色]や[線のスタイル]を選択しておけば、
一層、複雑な罫線を引くことが可能です。
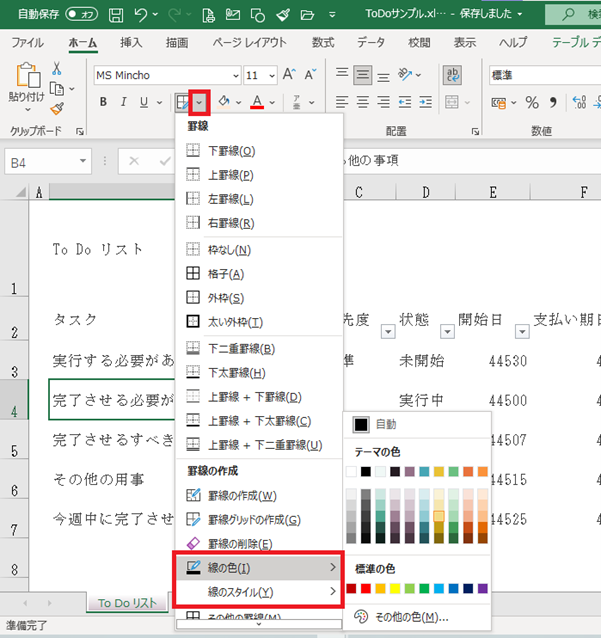
■チップス2 「数値の書式設定ボタンでこんなに楽々」
Excelで避けて通れない、頻繁に使用するセルの書式設定機能。
慣れている方ほど、「右クリックして、セルの書式設定ダイアログボックスを表示して、表示形式のタブから・・・。」という操作をなさっているようですが、意外と便利な、[ホーム]タブの[数値の書式設定]ボタンが使われていないのはもったいないのでご紹介です。
*ヒント1.ちなみに、「右クリック」→「セルの書式設定」は、[Ctrl]+[1](フルキー、ひらがなの「ぬ」の位置)でワンタッチで表示が可能です。
1.数値の書式を設定したい範囲を選択
1.[ホーム]タブ
2.[数値の書式設定]ボタン
例.[短い日付形式]を選択すると、長い日付形式から短い日付形式に変わります。
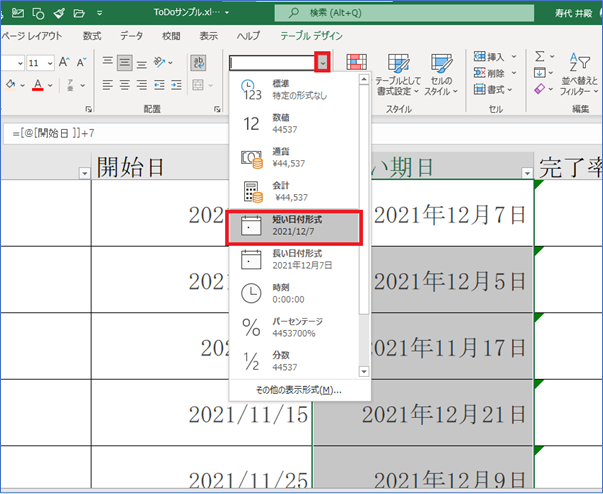
■チップス3 連続した空欄へのコピーなら、「**方向へコピーボタン」で楽々
同じ情報をすぐ隣の列へコピーしたいという場合、ホームタブの[フィル]ボタンが便利です。
1.コピー先を範囲選択
2.[ホーム]タブ
3.[編集]グループから[フィル]ボタン
例.右方向へコピー
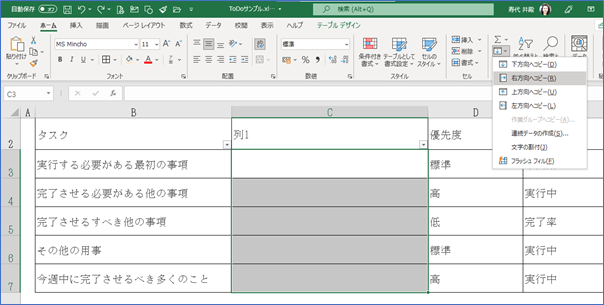
普段の[コピー]→[貼り付け]作業を、たったひとつのボタンで実施できます。
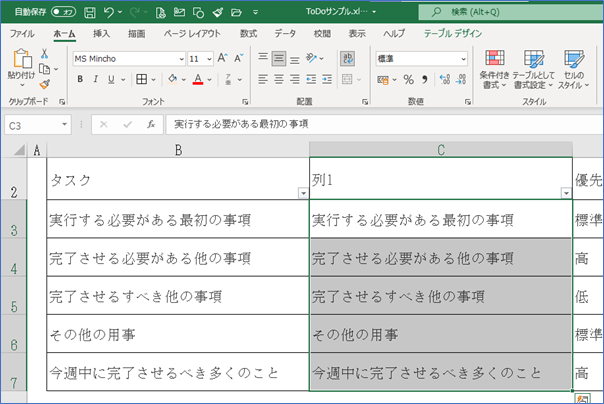
■チップス4 法則を自動検知してくれる「フラッシュフィル」で楽々
姓名を続けてひとつのセルに入れるべきか、それぞれ分けて列を作るべきか、悩ましいですね。ほかにも、製品名や、所属など、どこで分けるか、悩んだことがある方も、多いはずです。そんな悩みを、あとから解決してくれる機能が「フラッシュフィル」です。
【注意】後から分割したくなっても自動で分割できるよう、性質の区切りにスペースを、入力しておくことがお勧めです。
1.分割したデーターを1件入力し、そのセルを選択
例.「季衣」(セルD2)
2.[ホーム]タブ
3.[編集]グループ[フィル]ボタン
4.[フラッシュフィル]
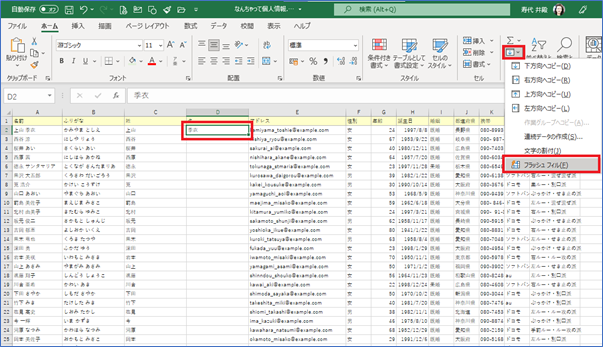
法則を自動的に検知して「名」がA列から抜き出されて下方向へコピーされました。
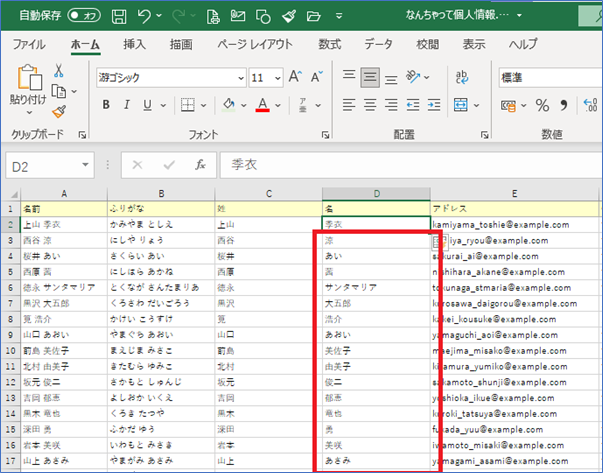
■チップス5 統一感あるセルの書式を設定したいなら「セルのスタイル」で楽々
タイトル行や、強調表示したいセルなど、皆様はどうやってそういったセルの書式に、統一感を持たせていますか?テーブル機能を使うほどでもないにしても、毎回毎回、「タイトル行は何色にしようか?」「さっきは何色で強調したっけ?」などと、お悩みではないでしょうか。
1.書式設定したい範囲を選択
2.[ホーム]タブ
3.[スタイル]グループから[セルのスタイル]
例.[メモ]
この[セルのスタイル]機能の初期名が「良い」「悪い」などの標記のため、日本人の心象には合わないのか、あまり活用されていないようですが、スタイルの名称に捉われずに活用すればとても便利です。
もし「どうしても気になる」という方は、[新しいセルのスタイル]から、独自に、お気に入りの書式設定のセットを登録しておくことも可能です。
準備されたスタイルを利用することで、思考を止めずに作業を続けることができ、とても効率が上がります。
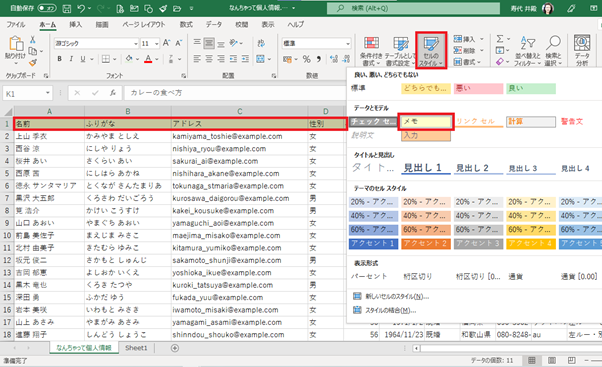
以上今回は、Excelのホームタブで見逃しがちなボタンを使った効率化にこだわって、ヒントをご紹介いたしました。
お忙しい毎日に、他にも急がば回れで発見するひとつのボタンが、もしかしたら魔法の効率化につながるかもしれません。
お役に立てていただければさいわいです。
「他にもこんなことできたらいいな?」のリクエストやご感想がございましたらぜひ、お問い合わせまでお知らせください。それでは次回までごきげんようお過ごしくださいませ。
MS技術情報担当 井殿 寿代
