
このコラムでは毎回、パソコンを使った操作が「楽々」になるチップスをWindows・Excel・PowerPointなどのテーマから選んでお届けいたします。
チップスとは「ちょっとしたヒント」のことです。
さて第14回は「Excelの数式の分析・検証で楽々」をテーマにお届けします。
Excelの計算結果を見て「あれ?どうしてこの答になったのかな?」と、サクッと数式を検証したい気持ちになることはないでしょうか。
「すぐにひとめで全数式を見たい」
「どのセルで値や数式に間違いが起きたのだろう」
「この計算結果の根拠を知りたい」
など、今回はそんな、数式の分析・検証にこだわって、ちょっとしたヒントをご紹介します。ぜひお試しください。
■チップス1 「すぐにひとめで全数式を見たい」
[数式]タブの[ワークシート分析]グループから[数式の表示]ボタンを利用します。

1.全数式を見たいワークシートを選択
2.[数式]タブ
3.[ワークシート分析]グループから[数式の表示]をオン
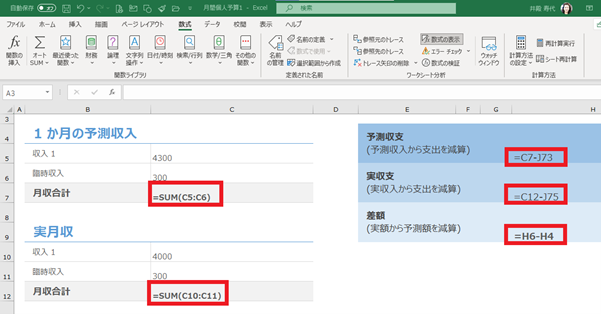
5.数式が入力されているセルはすべて数式が表示されます
列幅は数式の文字列に合わせて自動調整されますが、数式の表示をオフにすると、元の列幅へ自動的に戻ります。
6.[数式]タブ
7.[ワークシート分析]グループから[数式の表示]をオフ
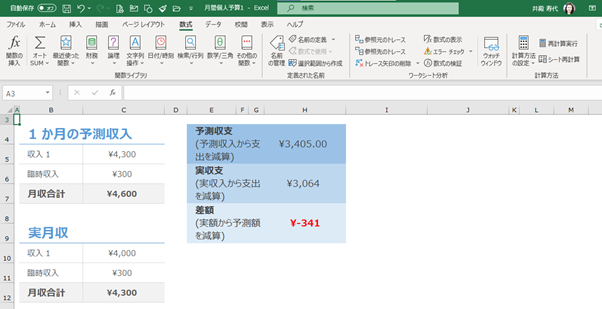
■チップス2 「どのセルで値や数式に間違いが起きたのだろう」
[数式]タブの[ワークシート分析]グループから[エラーチェック]ボタンを利用します。

1.[数式]タブ
2.[ワークシート分析]グループから[エラーチェック]
3.[エラーのトレース]
4.エラーのトレース矢印の参照元となるセルで数式を解決
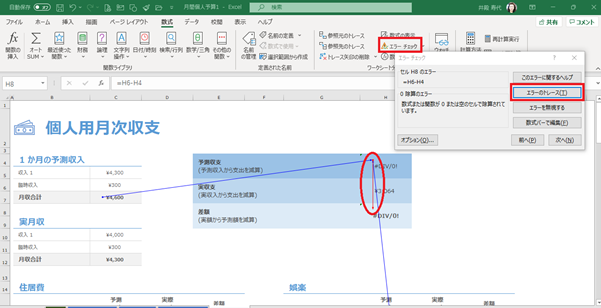
5.[トレース矢印の削除]
■チップス3 「この計算結果の根拠を知りたい」
[数式]タブの[ワークシート分析]グループから[数式の検証]ボタンを使います

1.根拠をたどりたい計算結果のセルを選択
2.[数式]タブ
3.[ワークシート分析]グループから[数式の検証]
4.表示された[数式の計算]ダイアログボックスを確認
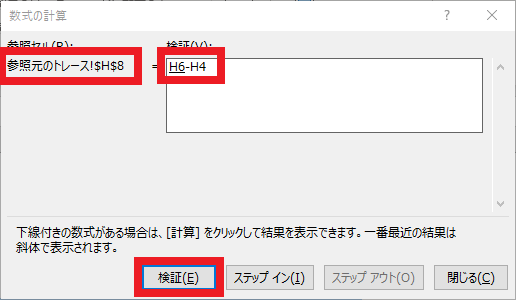
5.[検証]
[検証]を押すごとに、参照元のセル番地が順次数値に置き換わります
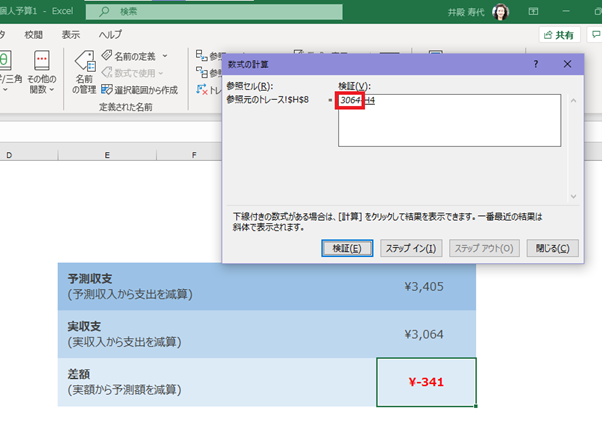
6.[ステップイン]
[ステップイン]を押すごとに参照元の数式がダイアログボックス内に表示されます
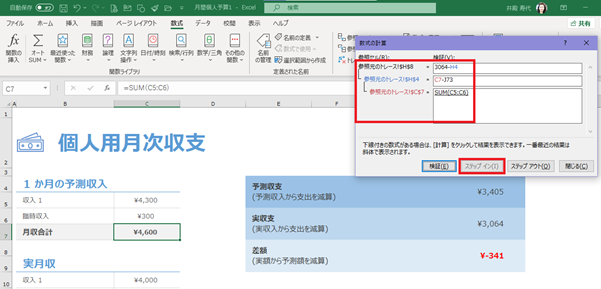
以上今回は、Excelの数式の分析と検証こだわって、ヒントをご紹介いたしました。
特に人が作成したワークシートの数式をたどるのはストレスですが、これらの機能を使って、効率よく、数式の分析や検証に、お役に立てていただければさいわいです。
「他にもこんなことできたらいいな?」のリクエストやご感想がございましたらぜひ、お問い合わせまでお知らせください。それでは次回までごきげんようお過ごしくださいませ。
MS技術情報担当 井殿 寿代
