
このコラムでは毎回、パソコンを使った操作が「楽々」になるチップスをWindows・Excel・PowerPointなどのテーマから選んでお届けいたします。
チップスとは「ちょっとしたヒント」のことです。
さて第12回は「PowerPoint図形の色で楽々」をテーマにお届けします。
図形の色をもっと効率よくつけるには?と思われることはないでしょうか。
「使いたい色がパレットに見当たらない」
「ロゴや商品の微妙な色をそのまま使いたい」
「よく使う色を簡単に出したい」
など、今回はそんな、図形の色にこだわって、ちょっとしたヒントをご紹介します。ぜひお試しください。
■チップス1 「使いたい色がパレットに見当たらない」
1.色をつけたい図形を選択
2.[図形の書式]タブ
3.[図形の塗りつぶし]
4.[塗りつぶしの色]
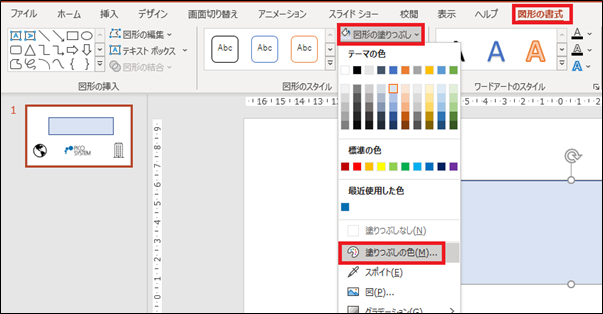
5.[標準]または[ユーザー設定]タブで任意の色を選択
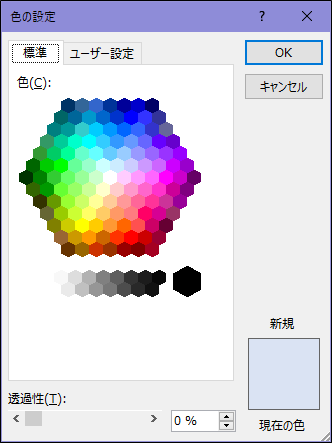
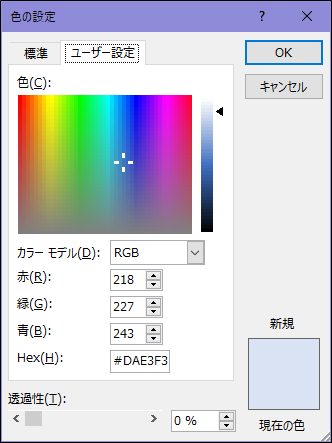
6.OK
■チップス2 「ロゴや商品の微妙な色をそのまま使いたい」
ロゴや商品の微妙な色をそのまま使いたい場合には、スポイト機能を活用しましょう。
1.あらかじめ引用元の色を持つ画像を挿入しておく(サンプルではピコシステムロゴ)
2.色をつけたい引用先の図形を選択
3.[図形の書式]タブ
4.[図形の塗りつぶし]
5.[スポイト]
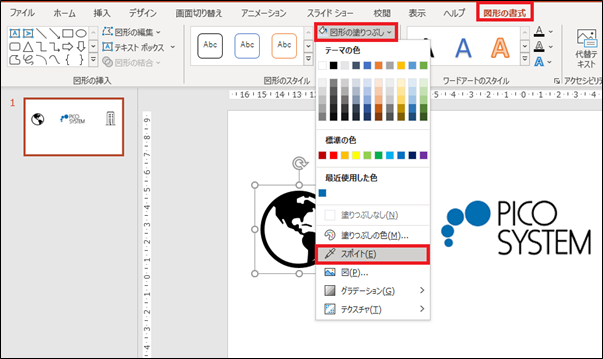
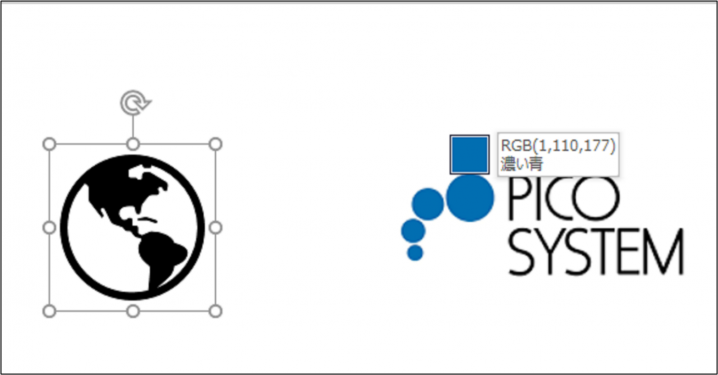
6.スポイトで採りたい色をクリック
7.色を付けたい画像をクリックして採った色をつける
■チップス3 「よく使う色を簡単に出したい」
使いたい色を毎回探してはスポイトで適用するのは回り道です。
PowerPointでは、スライドの外側に配置したオブジェクトは印刷されません。
安心してスライドの外側も活用してください。スライドの外側へ、
ご自分でオリジナルのパレットを用意しておき、
元のスライドをコピーしながらスポイトで使ってはいかがでしょうか。
(標準色パレットをスライドの外へ準備して使う)
デザインを変更するとパレットも変更されてしまいます。標準色を使いやすいように標準色パレットをスライドの外へ置いてみましょう。
1.図形を選択
2.[図形の書式]タブ
3.[図形の塗りつぶし]
4.[塗りつぶしの色]
5.[Windows]キー+[Shift]キー+[S]キー
6.[Windows領域の切り取り]ボタン
7.色パレットのダイアログボックス内を選択
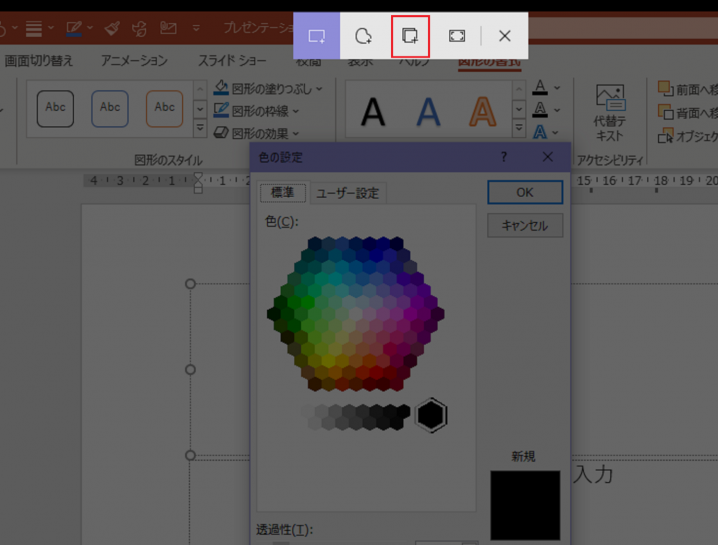
8.[キャンセル]ボタンで色パレットを終了
9.[貼り付け]
10.色パレットがスライドの外側へ置かれたことを確認
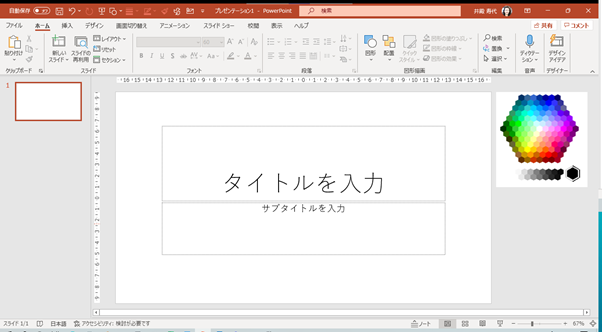
次回からはスポイト機能ですぐに必要な色を採り出すことができるようになりました。
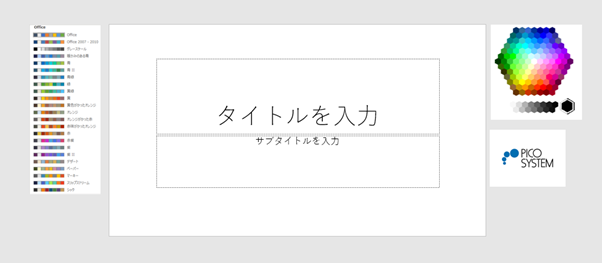
良く使う色が決まっているのであれば、こちらのスライドのように色パレットやロゴをスライドの外側へ常備してテンプレートとして利用しても便利ですね。
以上今回は、PowerPointの図の色にこだわって、ヒントをご紹介いたしました。
ストレスなく、効率よく、カラフルで、華やかで、素敵なスライドでのアピールに、お役に立てていただければさいわいです。
「他にもこんなことできたらいいな?」のリクエストやご感想がございましたらぜひ、お問い合わせまでお知らせください。それでは次回までごきげんようお過ごしくださいませ。
MS技術情報担当 井殿 寿代
