
このコラムでは毎回、パソコンを使った操作が「楽々」になるチップスをWindows・Excel・PowerPointなどのテーマから選んでお届けいたします。
チップスとは「ちょっとしたヒント」のことです。
さて第12回は「休暇カレンダーと関数」をテーマにお届けします。
毎年ゴールデンウイークや夏季休暇では、休暇前後の稼働日の計算が、ご面倒ではないでしょうか。
「土日が何回あるかカレンダーと突き合わせて指を折っている」
「納品日までの期間内に会社の休暇や特別休暇があると数えづらい」
「受付日と必要日数だけで、休暇も含めた完了日を自動計算したい」
など、今回はそんな、休暇とカレンダーにこだわって、ちょっとしたヒントをご紹介します。ぜひお試しください。
■チップス1:「開始日から終了日までの稼働日数」
開始日から終了日までの稼働日数を数えたい場合、必要なものは、
・定例でやすみの曜日
・祝祭日および会社の休暇のカレンダー
このふたつです。このふたつがそろえば、ネットワークデイズインターナショナル関数が使えます。
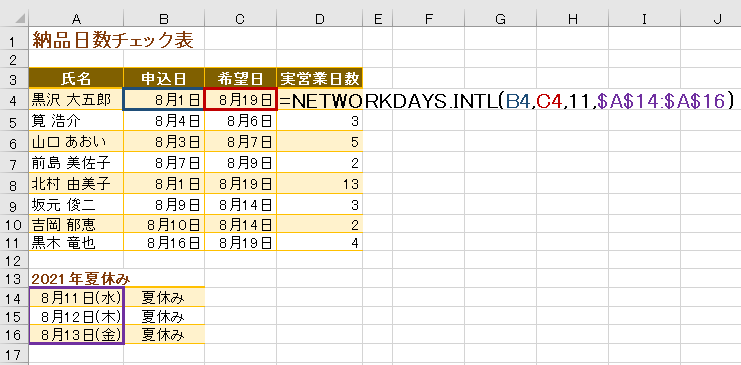
1.休暇カレンダーを作成する(サンプル画像ではA14:A16)
2.稼働日を計算したいセルを選択
(サンプル画像では実営業日数 セルD4)
3.「=」を入力
4.「NETWORKDAYS.INTL(」を入力
5.開始日を選択(サンプル画像では申込日 セルB4)
6.「.(カンマ)」を入力
7.終了日を選択(サンプル画像では希望日 セルC4)
8.「.(カンマ)」を入力
9.「週末番号」を指定(サンプル画像では 11=日曜日のみ休み)
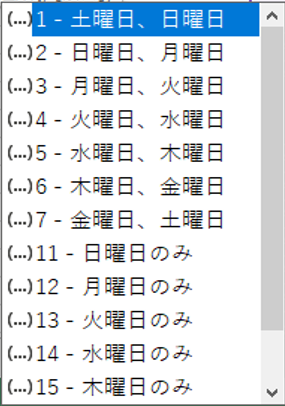
(ヒント)週末番号は覚えておかなくても大丈夫です。
カーソルをパラメーターへ置くと自動的に候補が表示されます。
もし表示されない場合にも、「1」を入力すると一覧で候補が表示されます。
表示された候補から必要な週末番号をダブルクリックして入力しましょう。
10.休暇カレンダーを範囲指定(サンプル画像では A14:A16)
11.[F4]キーで休暇カレンダーを絶対セル指定
12.[ENTER]キーで数式を確定
■チップス2:「稼働日数内で完了日を知りたい」
必要日数(サンプル画像では工数)と開始日がわかれば、休暇を加味した、納品日や完了日(サンプル画像では最終日)を知ることができます。
必要な準備は、
・定例でやすみの曜日
・祝祭日および会社の休暇のカレンダー
上記2つ、つまりネットワークデイズインターナショナル関数と同じです。
最終日を知りたい場合、ワークデイズインターナショナル関数を利用します。
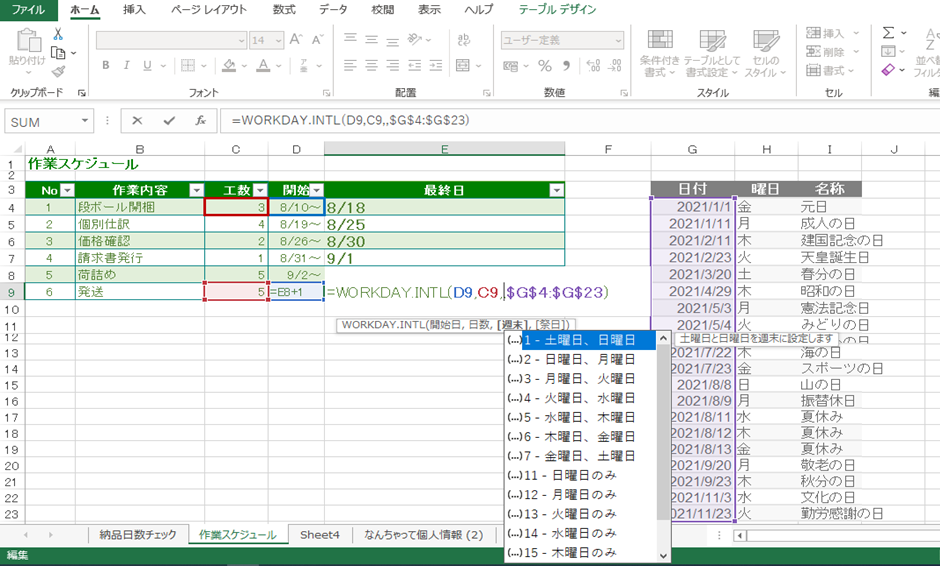
1.休暇カレンダーを作成する(サンプル画像ではG4:G23)
2.稼働日を計算したいセルを選択
(サンプル画像では実営業日数 セルE9)
3.「=」を入力
4.「WORKDAYS.INTL(」を入力
5.開始日を選択(サンプル画像では開始日 セルD9)
6.「.(カンマ)」を入力
7.必要日数を選択(サンプル画像では工数 セルC4)
8.「.(カンマ)」を入力
9.「週末番号」を指定
10.休暇カレンダーを範囲指定(サンプル画像では G4:G23)
11.[F4]キーで休暇カレンダーを絶対セル指定
12.[ENTER]キーで数式を確定
さらに、本メルマガのバックナンバー第6回■楽々チップスVol.4■のチップス2でもご紹介したとおり「範囲名を数式に指定する」を組み合わせれば、関数はよりスッキリしますので、こちらのテクニックも再掲しておきます。
■チップス3:「範囲名を作成して数式で利用する」
毎回毎回、同じ範囲を範囲選択するは面倒だ」、数式を作成する、色を付ける、などの操作でそう思われたことはないでしょうか。範囲名をつければ、次回から、簡単に同じ範囲を指定できるようになります。
1.繰り返し使用するセル範囲(今回であれば休暇カレンダー)を範囲指定
2.名前ボックス内をクリック
(普段名前ボックスにはクリックしてあるセル番地が表示されています。場所は、A列を表すグレーの「A」:列タイトルの上の枠です。)
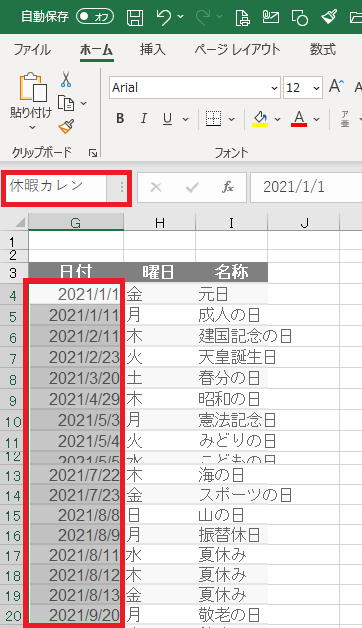
3.名前を入力(例:休暇カレンダー)
4.[Enter]キーで確定
5.ほかのセルをクリック
範囲名は、そのまま数式にも利用できます。範囲名が正しくついていれば、範囲指定を間違えることもなく、数式も読みやすくなります。
今回チップス2でご紹介したワークデイズインターナショナル関数であれば、以下のようになります。
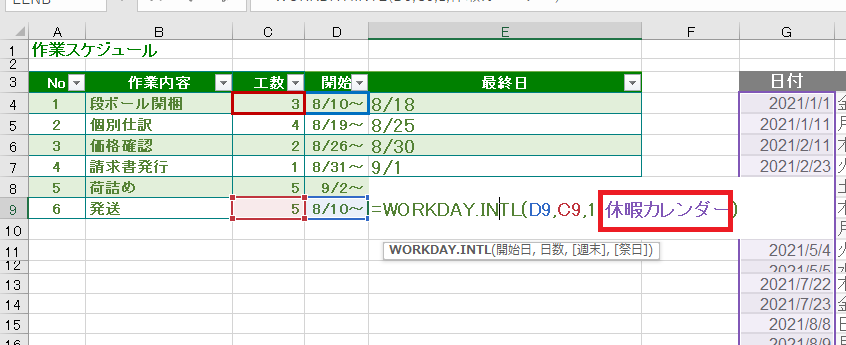
以上今回は、休暇とカレンダーにこだわって、ヒントをご紹介いたしました。
夏季休暇が終わったばかりですが、次の休暇に備えて、休暇カレンダーの、影響が大きいファイルの更新を、ぜひお試しください。
「他にもこんなことできたらいいな?」のリクエストやご感想がございましたらぜひ、お問い合わせまでお知らせください。それでは次回までごきげんようお過ごしくださいませ。
MS技術情報担当 井殿 寿代
