
このコラムでは毎回、パソコンを使った操作が「楽々」になるチップスをWindows・Excel・PowerPointなどのテーマから選んでお届けいたします。
チップスとは「ちょっとしたヒント」のことです。
さて第11回は「もっと、思い通りの改行を!」をテーマにお届けします。
「Wordの段落記号や箇条書きが悩ましい」 「Excelのセル内で改行したい」「Excelの長い数式をスマートに見たい」「PowerPointの行高の変更は?」など、今回はそんな、改行にこだわってちょっとしたヒントをご紹介します。
ぜひお試しください。
■チップス1:「Wordの箇条書きや段落番号途中で強制的に改行したい」
Wordの箇条書きや段落番号は普段は便利ですが、途中で任意に、改行すると、記号や数字が自動的にふられてしまいます。
1.箇条書きまたは段落番号の行末尾をクリック
(単にEnterキーを押すと、記号や数字が自動的にふられます)
2.[Shift]キーを押しながら[Enter]キー
3.箇条書きや段落番号がふられていないのに次行へ進んだことを確認
より細かいWordの段落の行間は、リボンの[段落]グループの右下小さな右下向き矢印[段落の設定]ボタンを使います。[インデントと行間隔]タブの[間隔]で、段落前、段落後、行間、それぞれの間隔を指定できます。
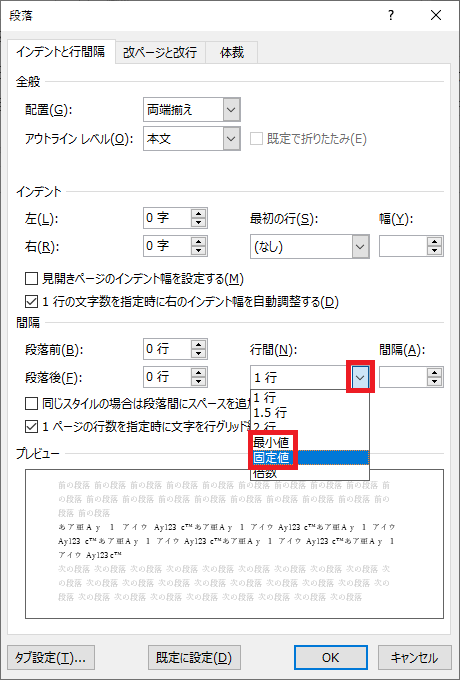
[行間]の[最小値]は、たとえばどんなに文字が小さくても最小でも保持したい高さのことです。ですから、もし最小値よりも文字が大きければ、その値は無視した文字の高さが採用されます。それに対して[固定値]は、どんな文字のサイズでも関係なく、決め打ちで指定した間隔を保持します。
■チップス2:「Excelのセル内で強制的に改行したい」
Excelのセル内で強制的に改行して表示するには、
1.強制改行したい文字の前にカーソルを置く
2.[ALT]キーを押しながら[Enter]キー
3.セル内で強制的に改行されている表示を確認
■チップス3:「Excelの数式内で改行して見た目をスマートに」
チップス2でご紹介したExcelのセル内の強制改行は、数式が入っているセルで使うとどうなるでしょうか。
1.数式バーの下側にマウスをフォーカス
2.上下の矢印にマウスポインタが変わったら数行分下へドラッグ
3.数式バーが広がったことを確認しておく
4..長い数式が入っているセルの区切りが良い位置へカーソルを置く
5.[ALT]キーを押しながら[Enter]キー
6.数式内で改行されたことを確認
7.[Enter]キーで数式を確定
8.数式バーを確認
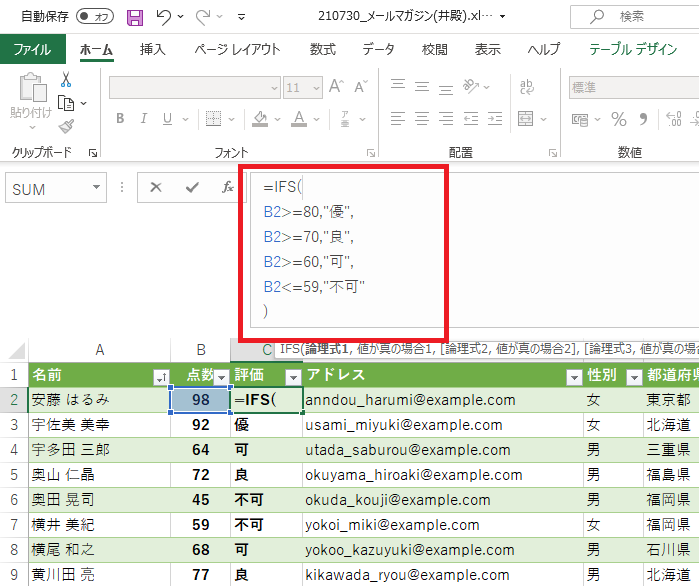
表示結果が、計算結果であることは変わりませんが、数式バー内の数式がぐっと読みやすくなります。長い数式を作る場合には、先々もしも担当者が変わっても、わかりやすいように、小さな気遣いとして、数式の改行も有効です。
■チップス4:「PowerPointの行高を変更したい」
1.行高を変更したいテキストボックス内の行を選択
2.リボンから[段落]グループの[行間]ボタン
3.任意の行間サイズを選択
4.行高が変更されたことを確認
[行間]ボタンから[行間のオプション]を選択すると、Wordと同様に細かい改行の設定変更が可能です。
「他にもこんなことできたらいいな?」のリクエストやご感想がございましたらぜひ、お問い合わせまでお知らせください。それでは次回までごきげんようお過ごしくださいませ。
MS技術情報担当 井殿 寿代
