2022.09.21 【楽々チップス】 第24回 Outlookでもショートカットキーを使って楽々

このコラムでは毎回、パソコンを使った操作が「楽々」になるチップスを
Windows・Excel・PowerPointなどのテーマから選んでお届けいたします。
チップスとは「ちょっとしたヒント」のことです。
さて第24回は久しぶりにショートカットキーをテーマに取り上げます。そして今回はMicrosoft365の普及と共に利用者も増加しているOutlookのショートカットキーTipsをお届けします。
メールや予定表といった毎日の作業時間を短縮して、効率アップにぜひお役立てください。
■予定表とメールのウィンドウを一発で切り替える
1.予定表ウィンドウからメールウィンドウへの切り替え
[Ctrl]+[1](フルキー)
2.メールウィンドウから予定表ウィンドウへの切り替え
[Ctrl]+[2](フルキー)
(参考)
参考1. 連絡先ビューへの切り替えは[Ctrl]+[3](フルキー)
参考2. タスクビューへの切り替えは[Ctrl]+[4](フルキー)

■予定表の表示期間を一発で切り替える
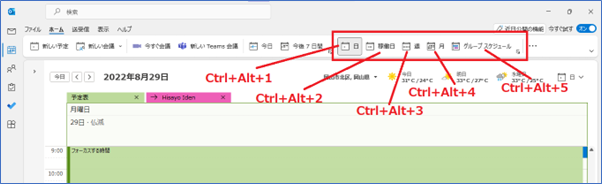
1.日表示への切り替え
[Ctrl]+[Alt]+[1](フルキー)
2.稼働日表示への切り替え
[Ctrl]+[Alt]+[2](フルキー)
3.週表示への切り替え
[Ctrl]+[Alt]+[3](フルキー)
4.月表示への切り替え
[Ctrl]+[Alt]+[4](フルキー)
5.グループスケジュール表示への切り替え
[Ctrl]+[Alt]+[5](フルキー)
■メッセージを送信する
1.作成中のメッセージの送信[Ctrl]+[Enter] または[Alt]+[S] (SendのSでしょうか)
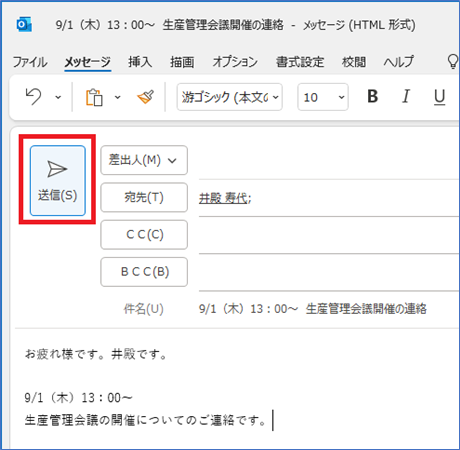
■新しいアイテムを作成する
1.どのウィンドウからでも表示中のウィンドウの新しいアイテムを作成する[Ctrl]+[N] (NewのNでしょうか)
2.新しいメールアイテムを作成する
[Ctrl]+[Shift]+[M]
(どのウィンドウが表示中でも新規メールの作成をすることが出来ます)
■メッセージウィンドウを別ウィンドウで開く
1.メッセージウィンドウを別ウィンドウで開く[Ctrl]+[O] (OpenのOでしょうか)
以上今回は、Outlookのショートカットキーをテーマに、お届けしました。
ちょっとした工夫ひとつで、Outlookを使ったみなさまの大切なお時間の節約に、ご活用いただければさいわいです。
「他にもこんなことできたらいいな?」のリクエストやご感想がございましたらぜひ、お問い合わせまでお知らせください。それでは次回までごきげんようお過ごしくださいませ。
MS技術情報担当 井殿 寿代
